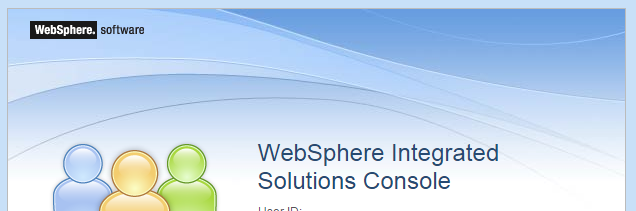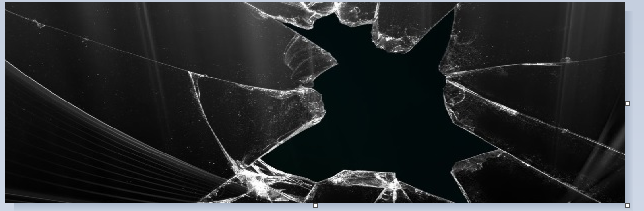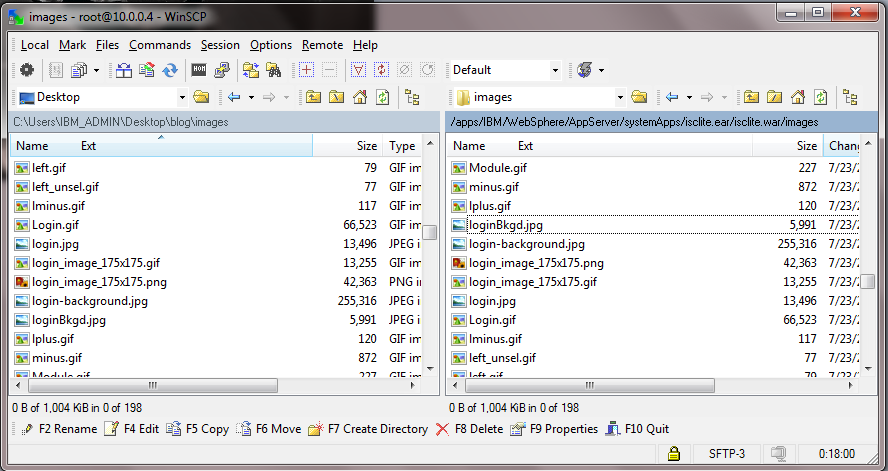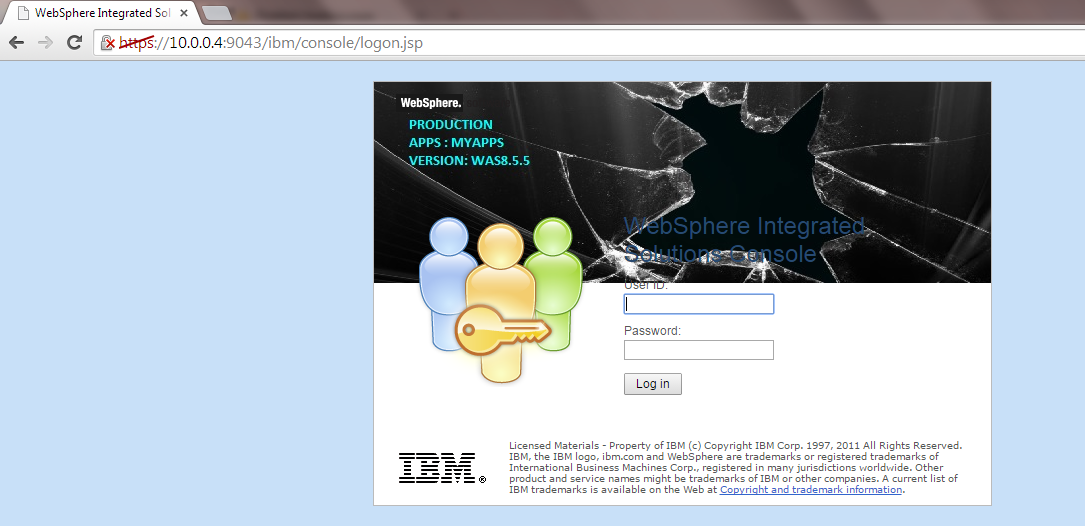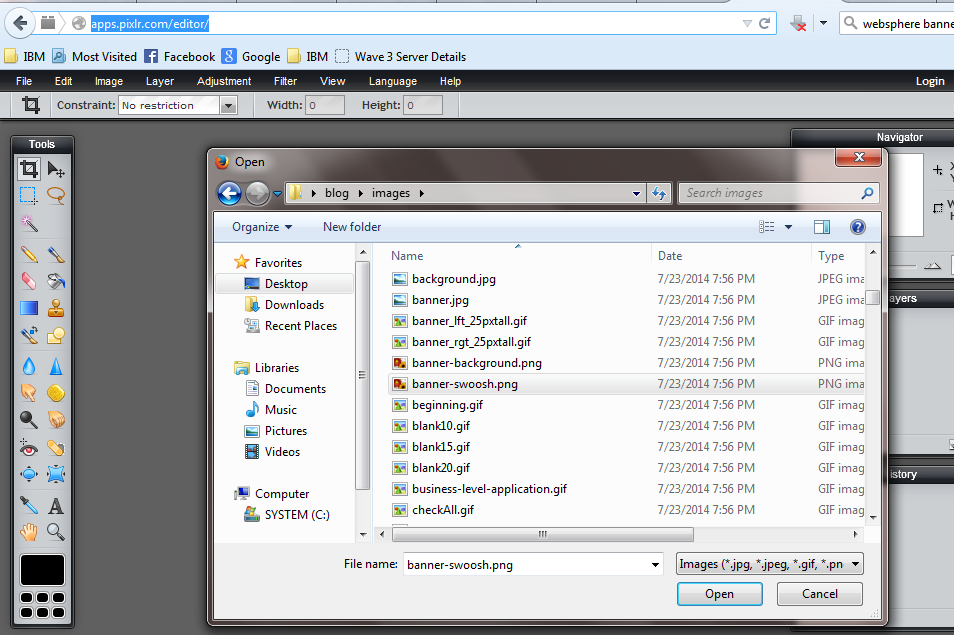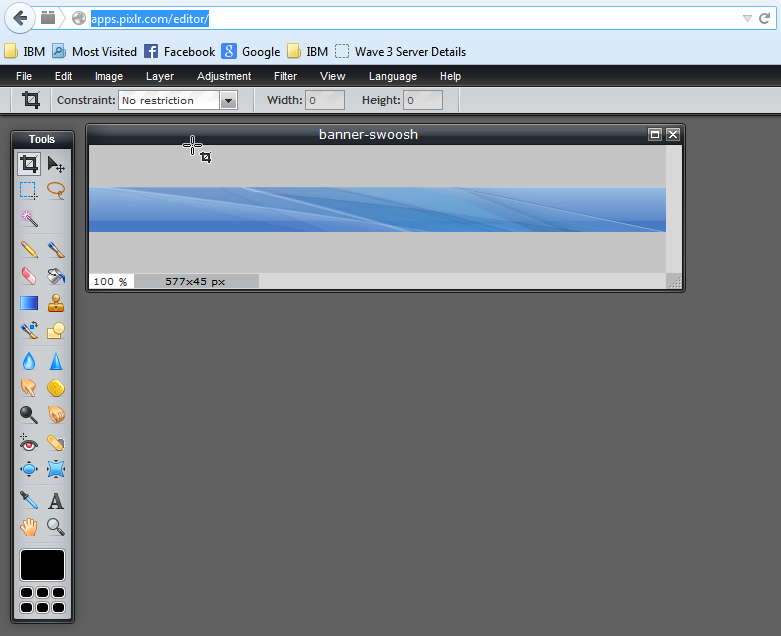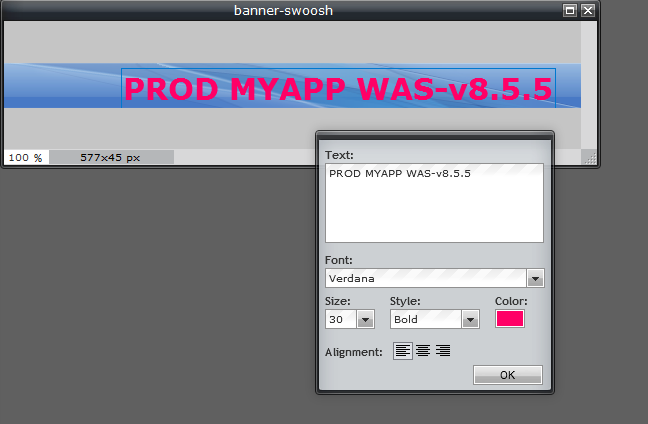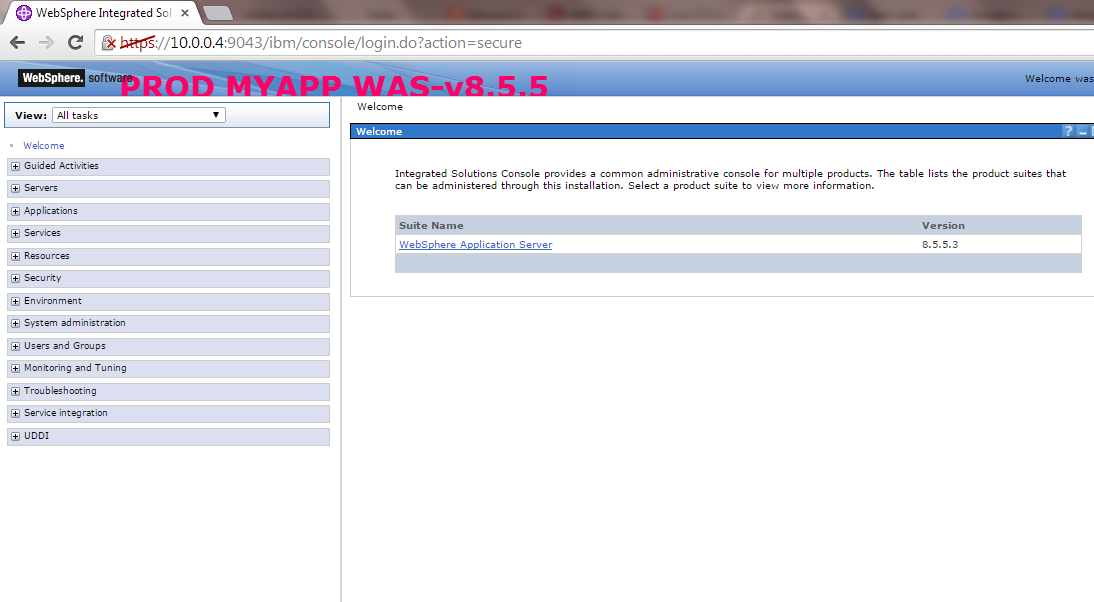In this Post i will share how to change the Background Image of the Admin console and also one you login change the Banner
Why is it needed sometimes
a) Some customers there may be many Websphere Instances
b) Confusing between different Admin console
c) Prevent Mistake of sometimes working on a Production Admin console instead of the UAT or DEV or any other env
d) This helps to identify the environment which we intent to work with .
Scope
: Change the Login Image
: Change the Banner Image post Login
Step1 :
The Images which are used with the Admin Console are available in the Path <WAS_ROOT>/AppServer/systemApps/isclite.ear/isclite.war/images
In my case its /apps/IBM/WebSphere/AppServer/systemApps/isclite.ear/isclite.war/images
List of the png Images
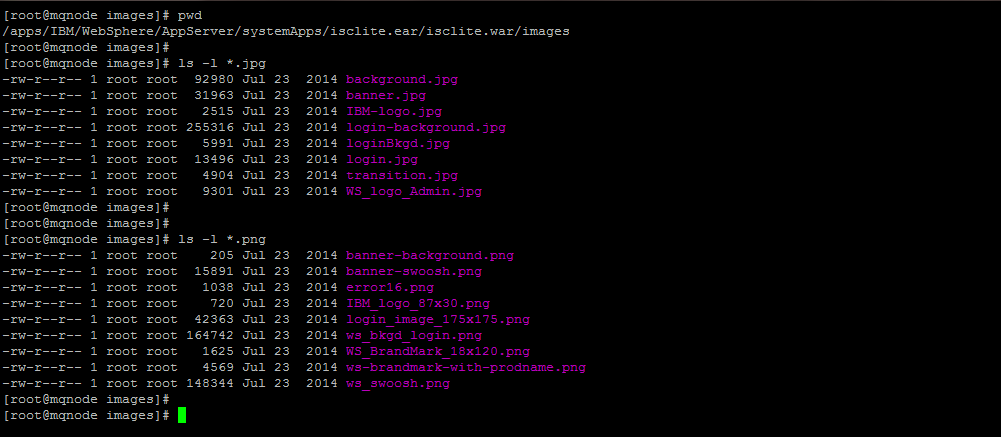
For the Login Image : login_image_175x175.png
Dimensions : 175X175 px
For the Banner Image : banner-swoosh.png
Dimensions : 577X45 px
IMP: Take the Backup of these files either in the same location as login_image_175x175.png.org & banner-swoosh.png.org or in your local machine
Step2: Once the Backup is done , download these two images in your local machine using Winscp from /apps/IBM/WebSphere/AppServer/systemApps/isclite.ear/isclite.war/images
Step3: Change the Login Image
We need to resize these New Images using any Image editor.. I use http://apps.pixlr.com/editor/
This is Online based, very light weight and User friendly But you can use any editor tool like MS Paint etc
NOTE :If you are going to use any other Image Ensure that the dimensions of the new Image is same as the one your are replacing in this case 175X175 px
I will be replacing the below Image (Original Dimension is 175X175 px)
Step4: Using Winscp move the New Image to /apps/IBM/WebSphere/AppServer/systemApps/isclite.ear/isclite.war/images and rename it as login_image_175x175.png
Step5: Clear the Browser Cookies and hit the admin console url . Now you can see the new Login Image instead of the old one
Step 6: You can Also modify the Image with pixlr / MS Paint to add the environment details
Similarly you can use any Image or the same login_image_175x175.png with the details of your environment details like PROD . Application server name etc
Modify the Banner Image
Step 1: Copy the banner-swoosh.png from /apps/IBM/WebSphere/AppServer/systemApps/isclite.ear/isclite.war/images to your local machine
Step 2: Edit it using pixlr tool to mention the details of the Environment
In My case i have mentioned the “PROD MYAPP WAS-v8.5.5 ”
NOTE: You can use any image but enure the dimension of the Image is 577X45 px and can experiment with the Font , color
Save the image as banner-swoosh.png
Step 3: Upload the banner-swoosh.png to /apps/IBM/WebSphere/AppServer/systemApps/isclite.ear/isclite.war/images
Overwrite the existing one
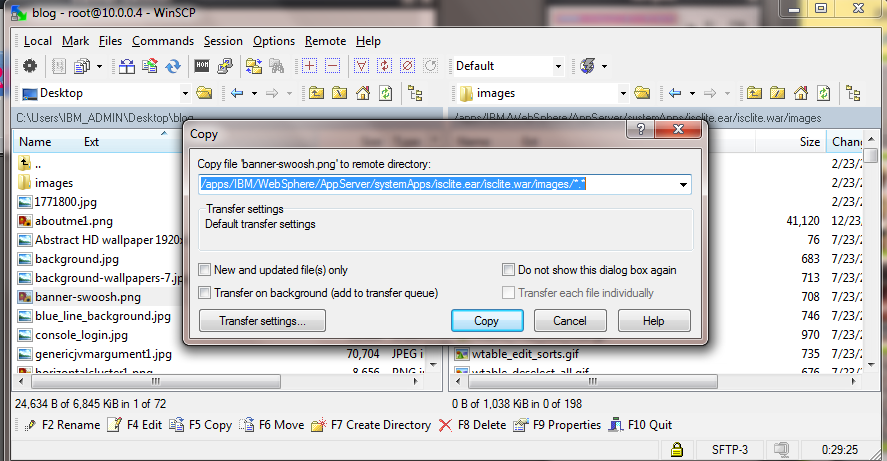
Step4: Clear the browser cookies and retry to login
Now we will see the details in the Banner once we login
NOTE : You could use different colors for each environment , for eg : Yellow — DEV , Green – UAT , RED – PROD