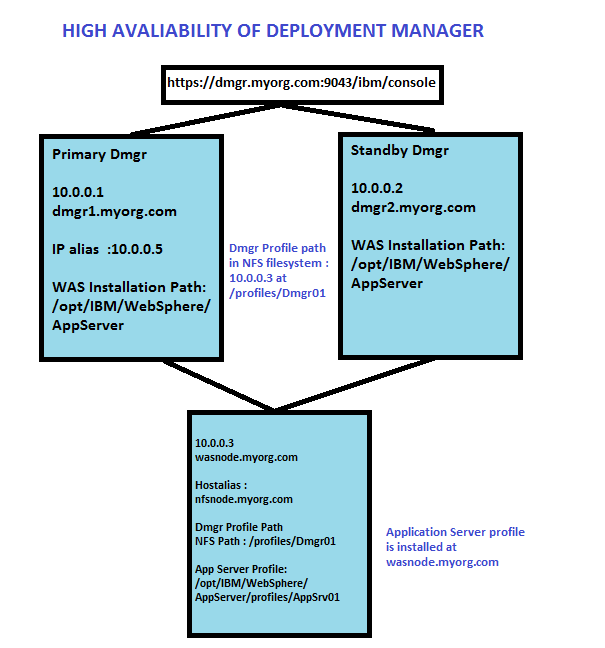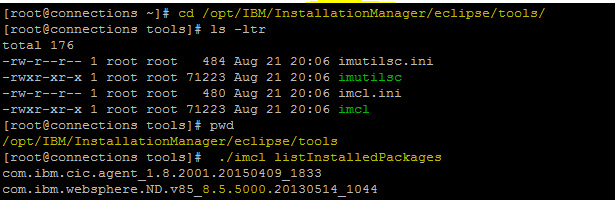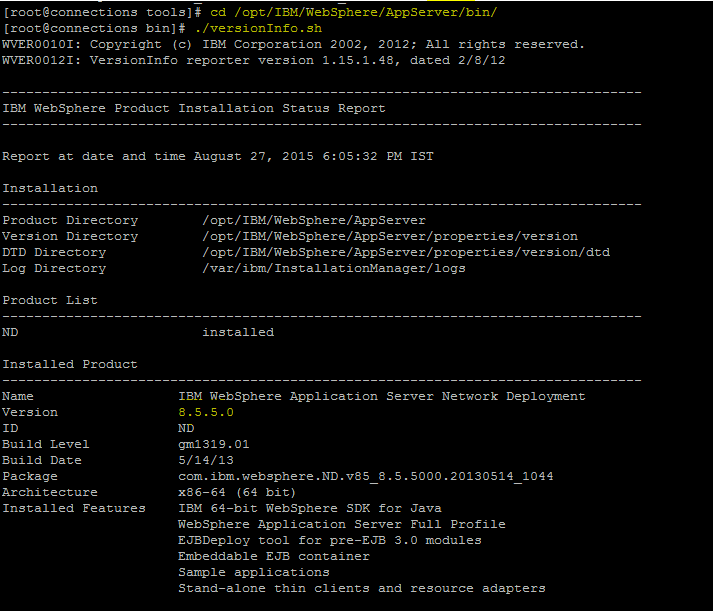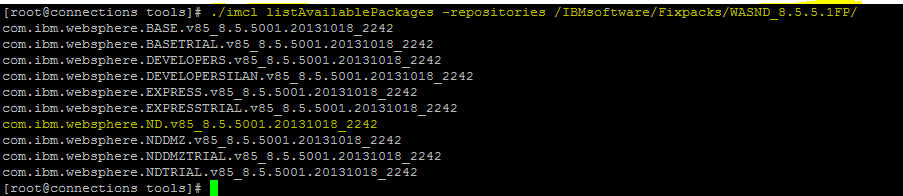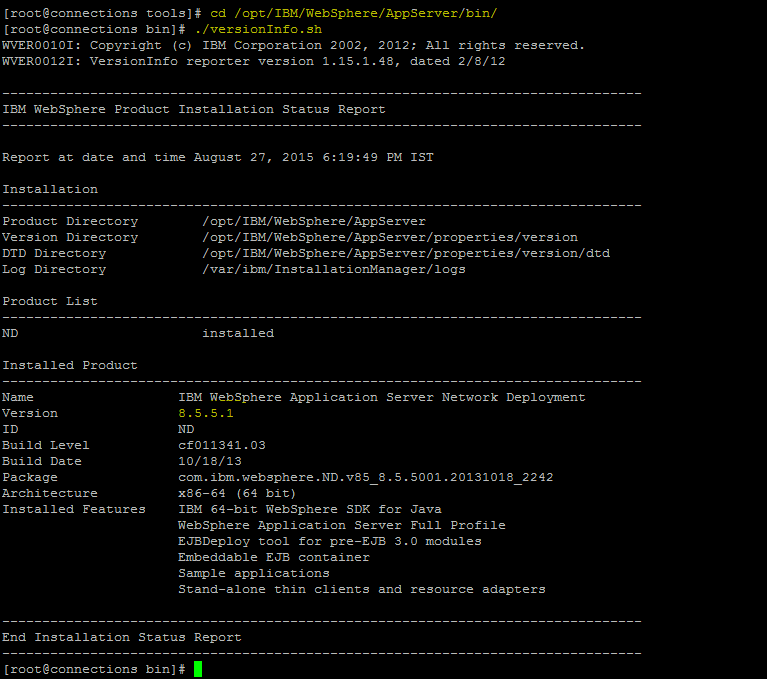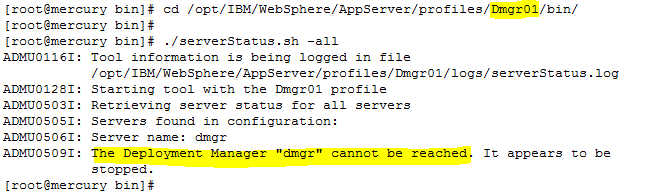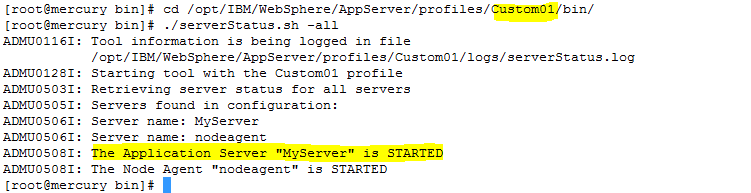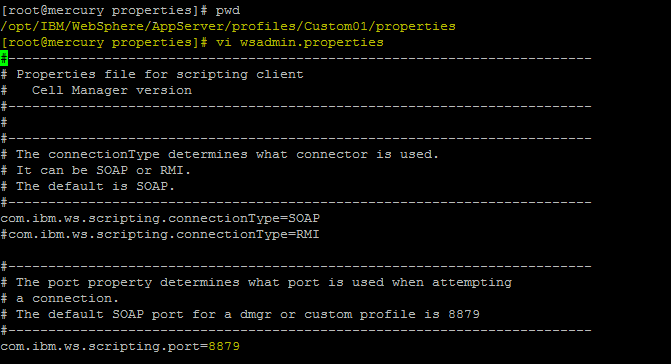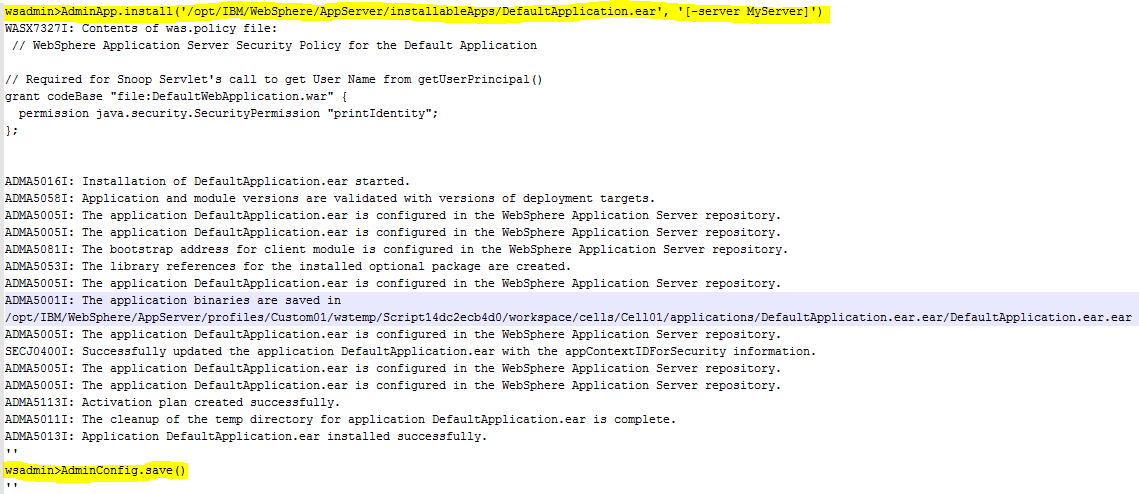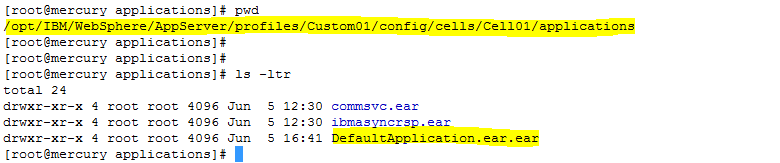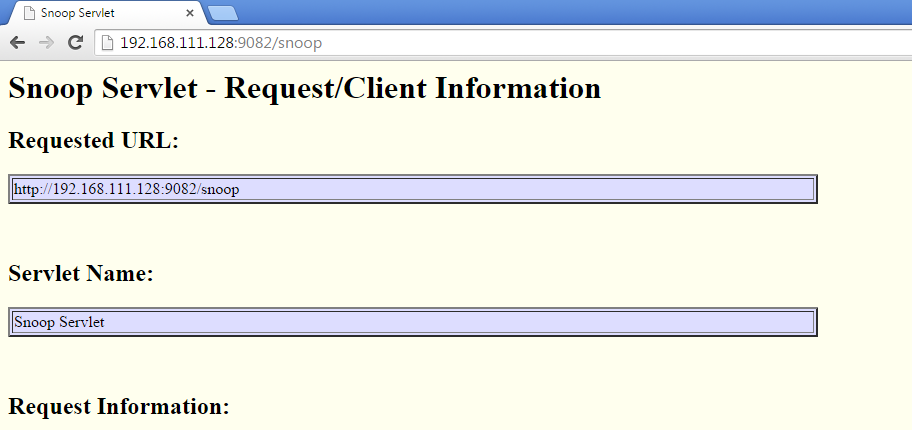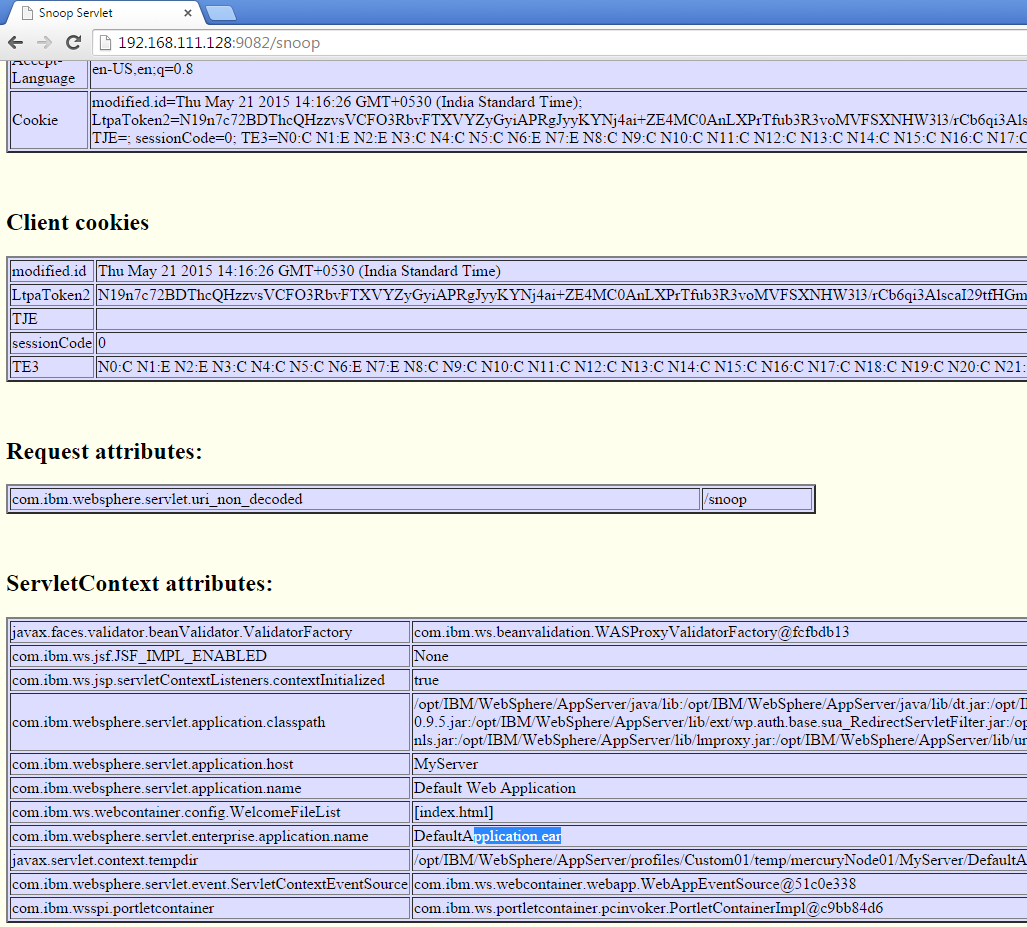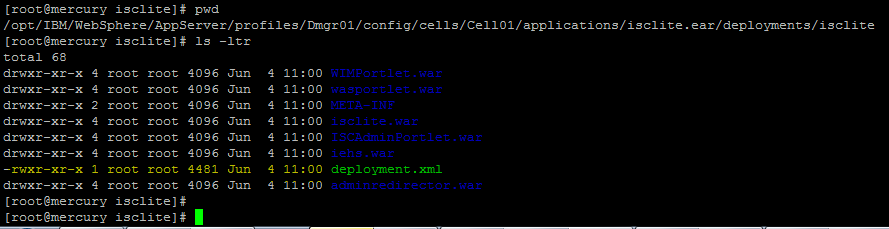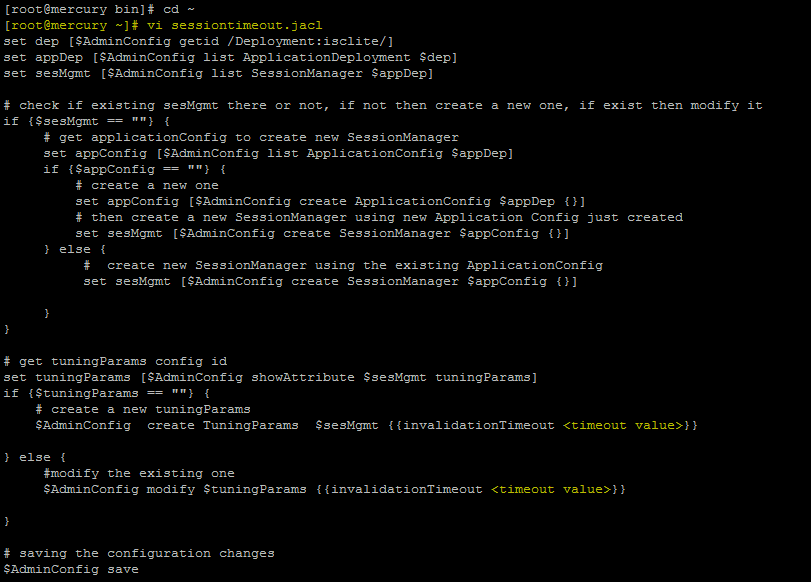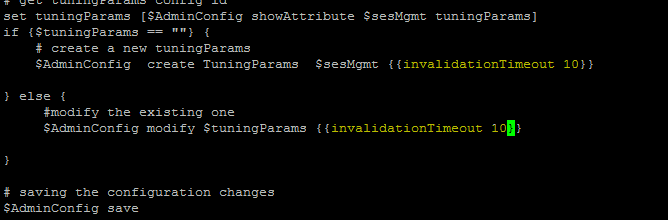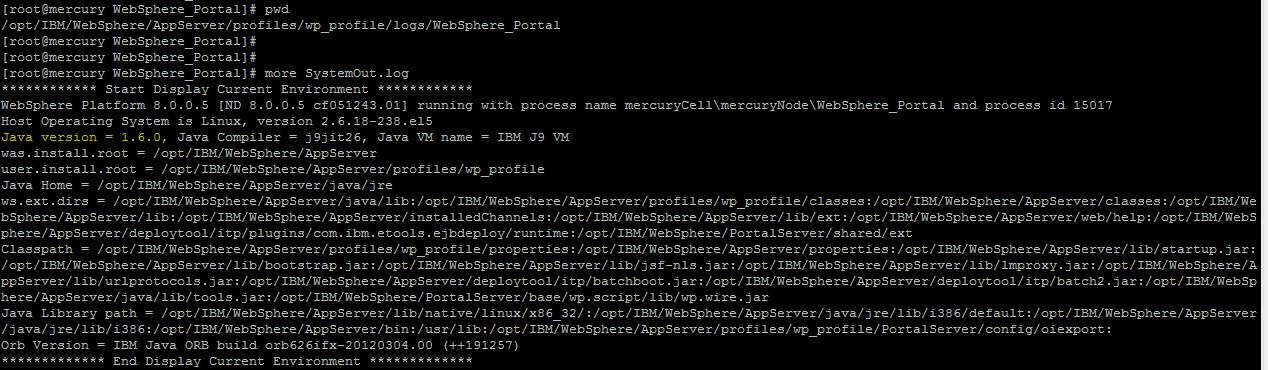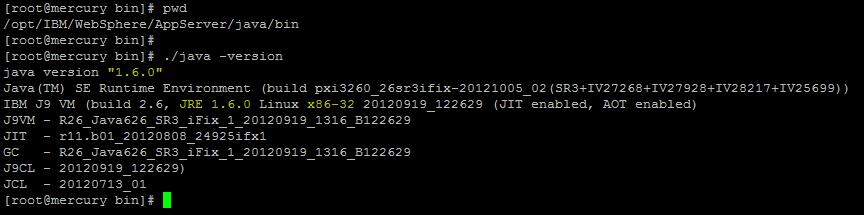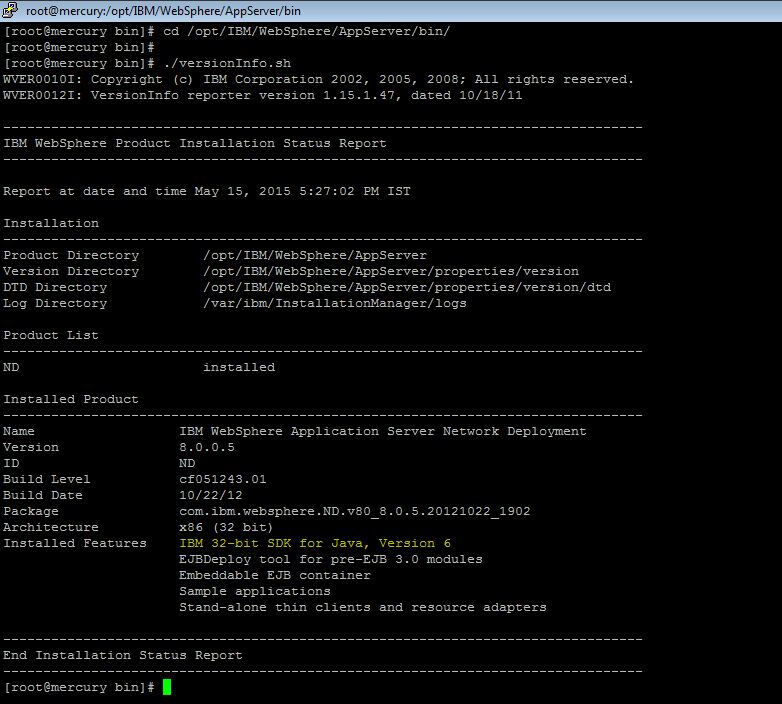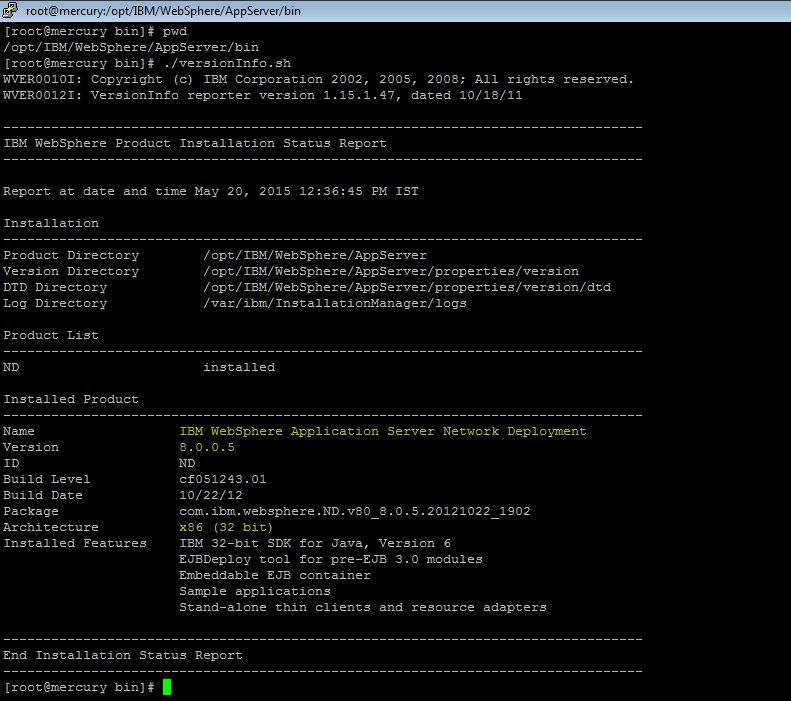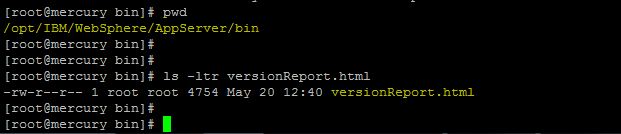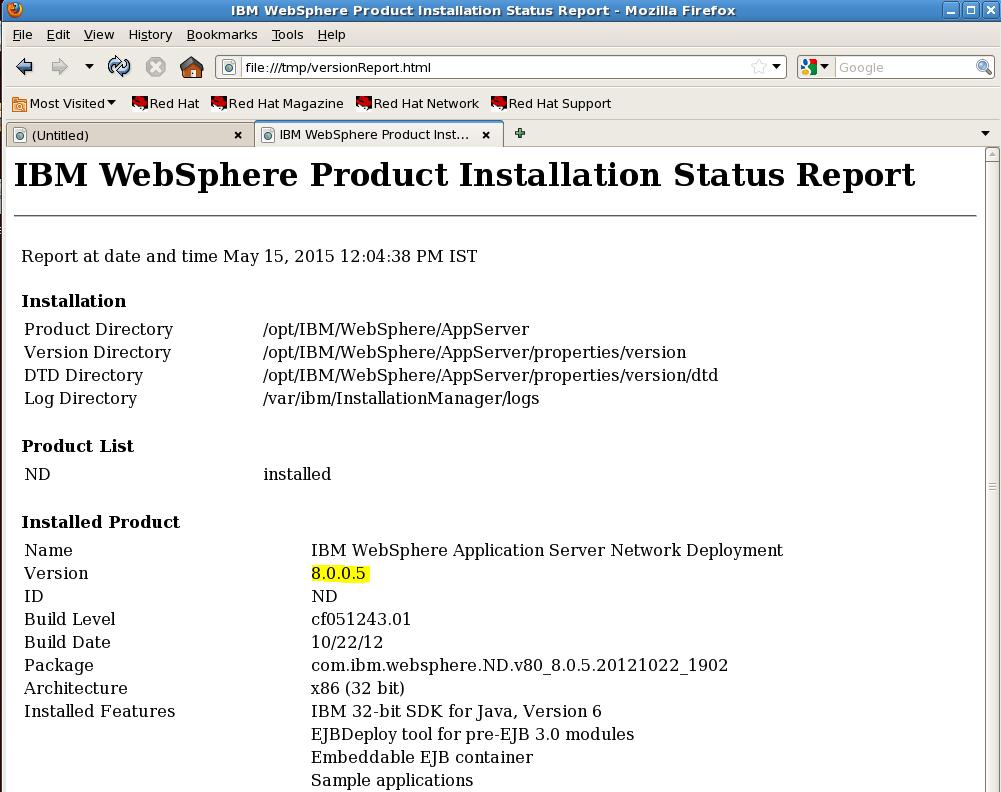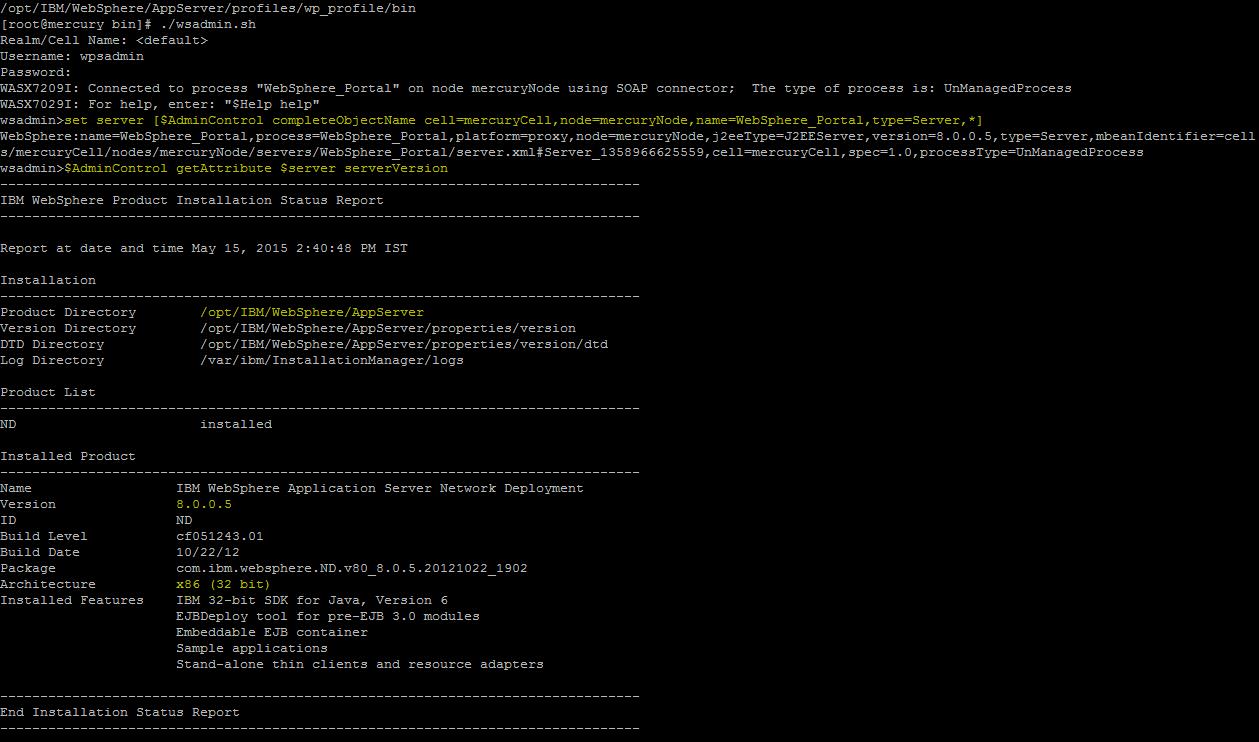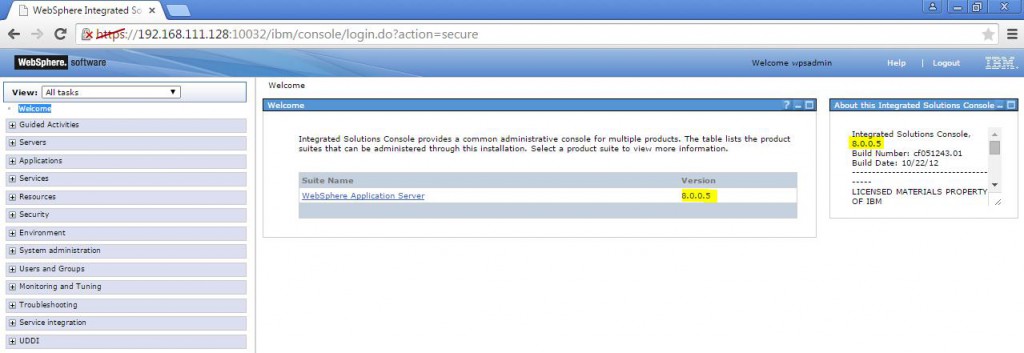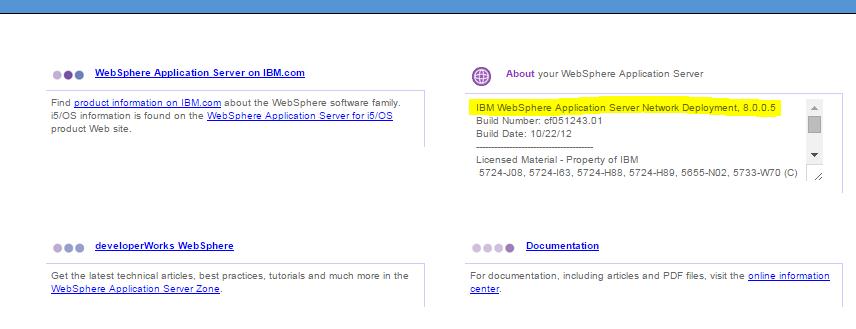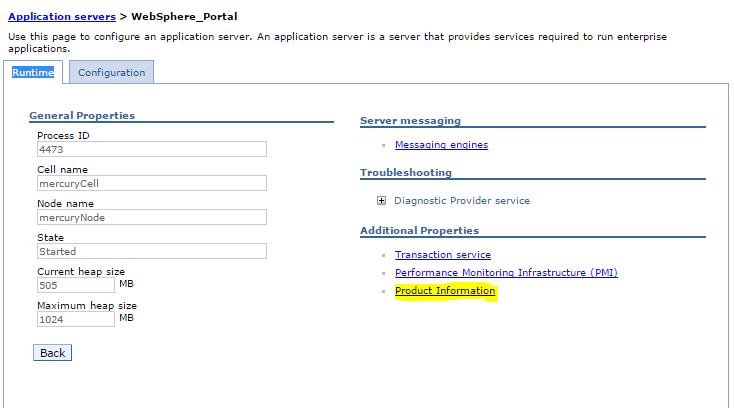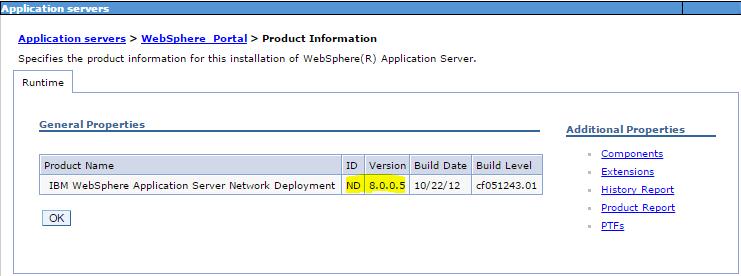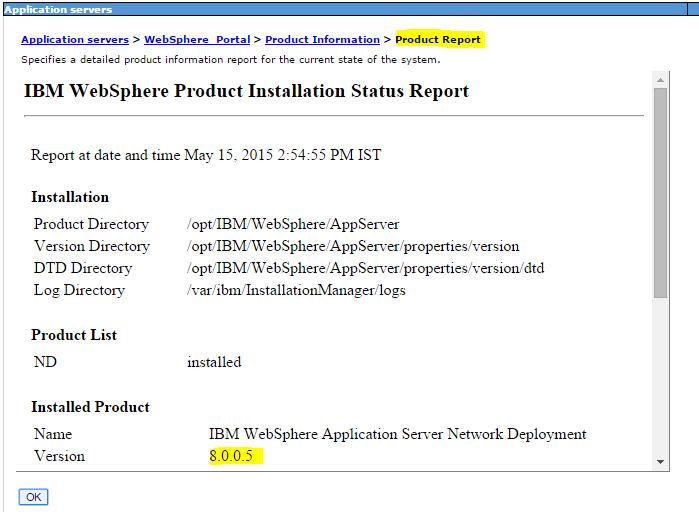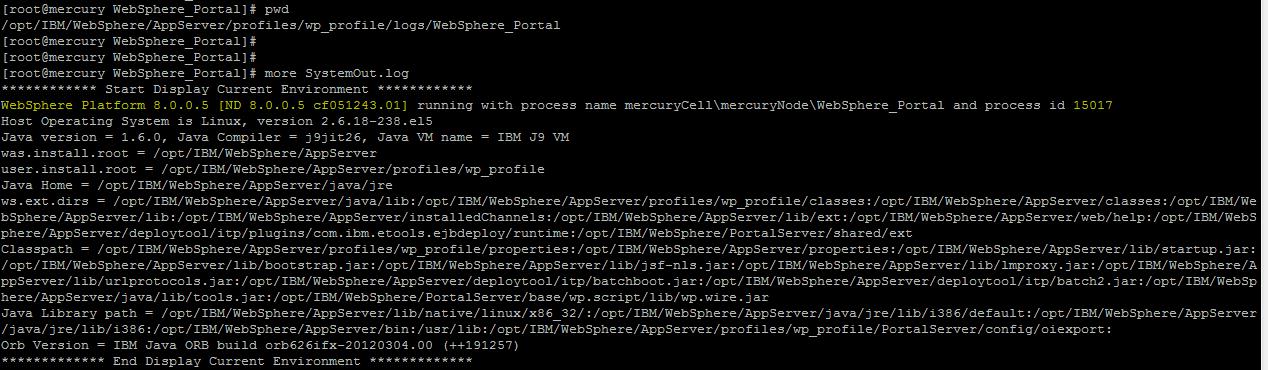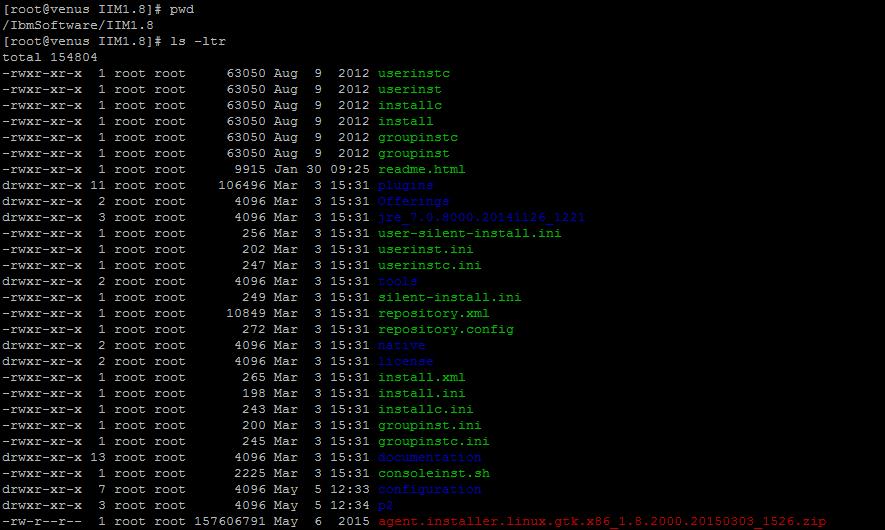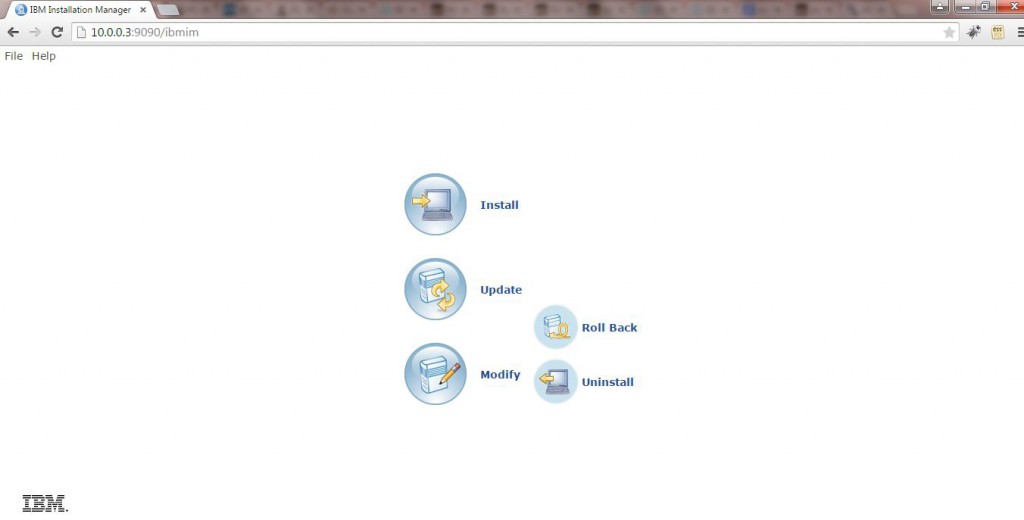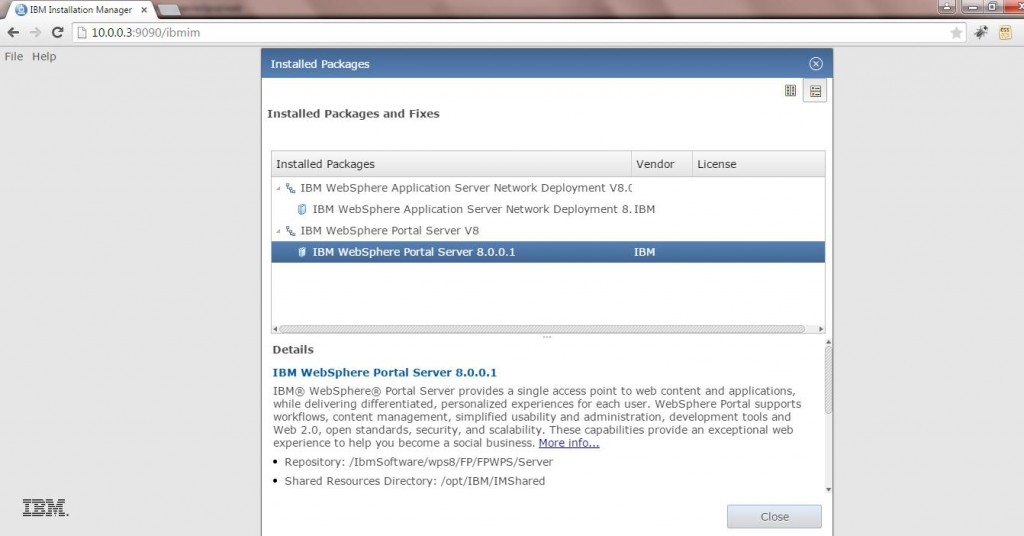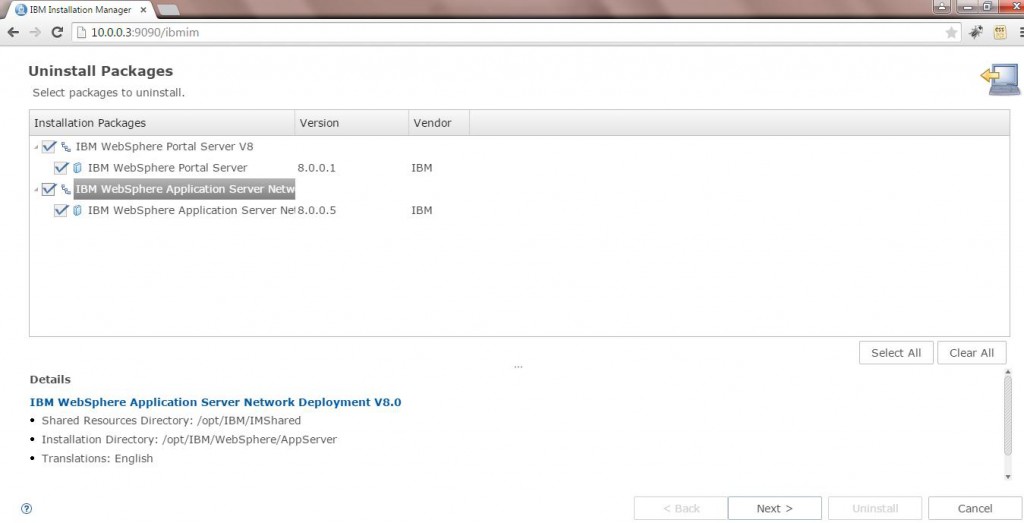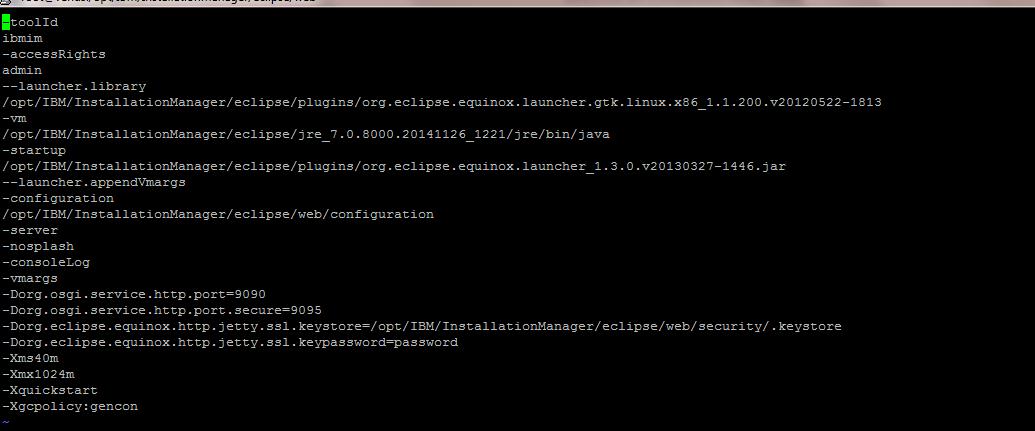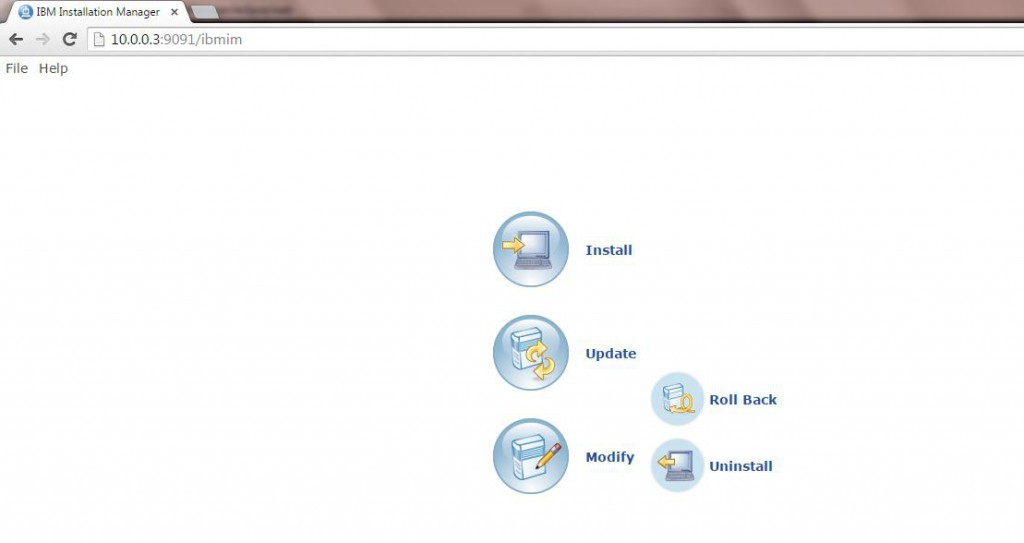[root@wasnode tools]# ./imcl -c
=====> IBM Installation Manager
Select:
1. Install – Install software packages
2. Update – Find and install updates and fixes to installed software packages
3. Modify – Change installed software packages
4. Roll Back – Revert to an earlier version of installed software packages
5. Uninstall – Remove installed software packagesOther Options:
L. View Logs
S. View Installation History
V. View Installed Packages
————————
P. Preferences
————————
A. About IBM Installation Manager
————————
X. Exit Installation Manager—–> P=====> IBM Installation Manager> PreferencesSelect:
1. Repositories
2. Appearance
3. Files for Rollback
4. SSL/TLS
5. HTTP/FTP Proxy
6. Passport Advantage
7. Updates
R. Return to Main Menu
—–> [1] 1
=====> IBM Installation Manager> Preferences> Repositories
Repositories:
1. [X] /IBMSoftware/was8.5_IHS_8.5/was8.5.5/SDK
2. [X] /IBMSoftware/was8.5_IHS_8.5/was8.5.5/WASND
3. [X] /IBMSoftware/was8.5_IHS_8.5/was8.5.5/WASND/repository.config
4. [X] /IBMSoftware/was8.5_IHS_8.5/was8.5.5/SDK/repository.config
Other Options:
D. Add Repository
S. [X] Search service repositories during installation and updates
R. Restore Defaults
A. Apply Changes and Return to Preferences Menu
P. Temporarily Keep Changes and Return to Preferences Menu
—–> D
=====> IBM Installation Manager> Preferences> Repositories> Add repository
Enter a new repository location. To skip, press Enter:
—–> /IBMSoftware/was8.5_IHS_8.5/was8.5.5/SDK
=====> IBM Installation Manager> Preferences> Repositories> Add repository
ERROR: The repository is already added to the list.
Enter a new repository location. To skip, press Enter:
—–>
=====> IBM Installation Manager> Preferences> Repositories
Repositories:
1. [X] /IBMSoftware/was8.5_IHS_8.5/was8.5.5/SDK
2. [X] /IBMSoftware/was8.5_IHS_8.5/was8.5.5/WASND
3. [X] /IBMSoftware/was8.5_IHS_8.5/was8.5.5/WASND/repository.config
4. [X] /IBMSoftware/was8.5_IHS_8.5/was8.5.5/SDK/repository.config
Other Options:
D. Add Repository
S. [X] Search service repositories during installation and updates
R. Restore Defaults
A. Apply Changes and Return to Preferences Menu
P. Temporarily Keep Changes and Return to Preferences Menu
—–> R
=====> IBM Installation Manager> Preferences> Repositories
Repositories:
Other Options:
D. Add Repository
S. [X] Search service repositories during installation and updates
R. Restore Defaults
A. Apply Changes and Return to Preferences Menu
P. Temporarily Keep Changes and Return to Preferences Menu
—–> D
=====> IBM Installation Manager> Preferences> Repositories> Add repository
Enter a new repository location. To skip, press Enter:
—–> /IBMSoftware/was8.5_IHS_8.5/was8.5.5/SDK
Checking repositories…
=====> IBM Installation Manager> Preferences> Repositories
Repositories:
1. [X] /IBMSoftware/was8.5_IHS_8.5/was8.5.5/SDK
Other Options:
D. Add Repository
S. [X] Search service repositories during installation and updates
R. Restore Defaults
A. Apply Changes and Return to Preferences Menu
P. Temporarily Keep Changes and Return to Preferences Menu
—–> A
=====> IBM Installation Manager> Preferences
Select:
1. Repositories
2. Appearance
3. Files for Rollback
4. SSL/TLS
5. HTTP/FTP Proxy
6. Passport Advantage
7. Updates
R. Return to Main Menu
—–> [1] R
=====> IBM Installation Manager
Select:
1. Install – Install software packages
2. Update – Find and install updates and fixes to installed software packages
3. Modify – Change installed software packages
4. Roll Back – Revert to an earlier version of installed software packages
5. Uninstall – Remove installed software packages
Other Options:
L. View Logs
S. View Installation History
V. View Installed Packages
————————
P. Preferences
————————
A. About IBM Installation Manager
————————
X. Exit Installation Manager
—–> 1
Checking repositories…
Loading repositories…
Checking availability of packages…
=====> IBM Installation Manager> Install
Select packages to install:
1. [ ] IBM WebSphere SDK Java Technology Edition (Optional) 7.0.4.1
2. [ ] IBM WebSphere SDK Java Technology Edition Version 7.0 for Liberty 7.0.4.1
O. Check for Other Versions, Fixes, and Extensions
C. Cancel
—–> [C] 1
=====> IBM Installation Manager> Install> Select
IBM WebSphere SDK Java Technology Edition (Optional) 7.0.4.1
Options:
1. Choose version 7.0.4.1 for installation.
2. Show all available versions of the package.
C. Cancel
—–> [1] 2
=====> IBM Installation Manager> Install> Select> Versions
IBM WebSphere SDK Java Technology Edition (Optional)
Available versions:
1. [X] Version 7.0.4.1
Other Options:
O. OK, C. Cancel
—–> [O]
Preparing and resolving the selected packages…
Loading fixes…
=====> IBM Installation Manager> Install
Select packages to install:
1. [X] IBM WebSphere SDK Java Technology Edition (Optional) 7.0.4.1
2. [ ] IBM WebSphere SDK Java Technology Edition Version 7.0 for Liberty 7.0.4.1
O. Check for Other Versions, Fixes, and Extensions
N. Next, C. Cancel
—–> [N]
Finding compatible package groups…
.
=====> IBM Installation Manager> Install> Location
Existing package groups:
1. [X] IBM WebSphere Application Server V8.5
Selected group id: “IBM WebSphere Application Server V8.5”
Selected location: “/opt/IBM/WebSphere/AppServer”
B. Back, N. Next, C. Cancel
—–> [N]
=====> IBM Installation Manager> Install> Location> Summary
Target Location:
Package Group Name : IBM WebSphere Application Server V8.5
Installation Directory : /opt/IBM/WebSphere/AppServer
Shared Resources Directory : /opt/IBM/IMShared
Packages to be installed:
IBM WebSphere SDK Java Technology Edition (Optional) 7.0.4.1
Options:
G. Generate an Installation Response File
B. Back, I. Install, C. Cancel
—–> [I]
25% 50% 75% 100%
——————|——————|——————|——————|
……………………………………………………………………………………………
=====> IBM Installation Manager> Install> Location> Summary> Completion
The install completed successfully.
Options:
F. Finish
—–> [F]
=====> IBM Installation Manager
Select:
1. Install – Install software packages
2. Update – Find and install updates and fixes to installed software packages
3. Modify – Change installed software packages
4. Roll Back – Revert to an earlier version of installed software packages
5. Uninstall – Remove installed software packages
Other Options:
L. View Logs
S. View Installation History
V. View Installed Packages
————————
P. Preferences
————————
A. About IBM Installation Manager
————————
X. Exit Installation Manager
—–> V
=====> IBM Installation Manager> Installed Packages
View the following installed packages and fixes. Enter the number to see the details of a package group, package, or fix.
1-. IBM WebSphere Application Server V8.5
2. IBM WebSphere Application Server Network Deployment 8.5.5.0
3. IBM WebSphere SDK Java Technology Edition (Optional) 7.0.4.1
Other Options:
O. OK
—–> [O]
=====> IBM Installation Manager
Select:
1. Install – Install software packages
2. Update – Find and install updates and fixes to installed software packages
3. Modify – Change installed software packages
4. Roll Back – Revert to an earlier version of installed software packages
5. Uninstall – Remove installed software packages
Other Options:
L. View Logs
S. View Installation History
V. View Installed Packages
————————
P. Preferences
————————
A. About IBM Installation Manager
————————
X. Exit Installation Manager
—–> X |