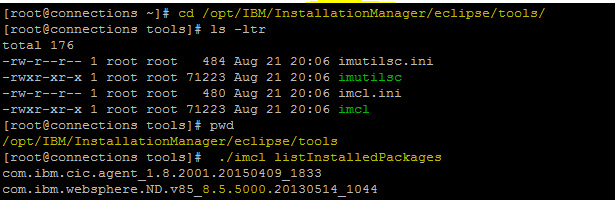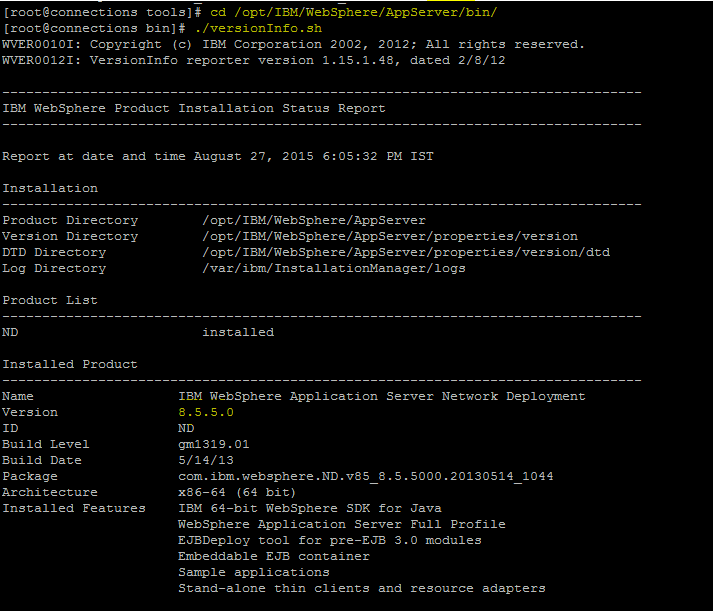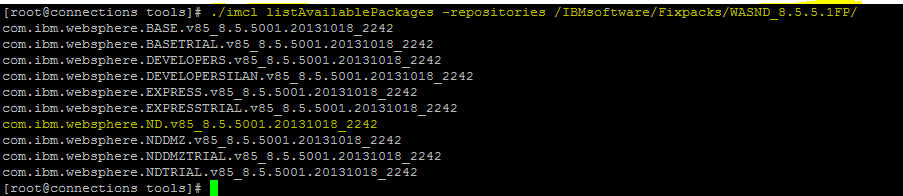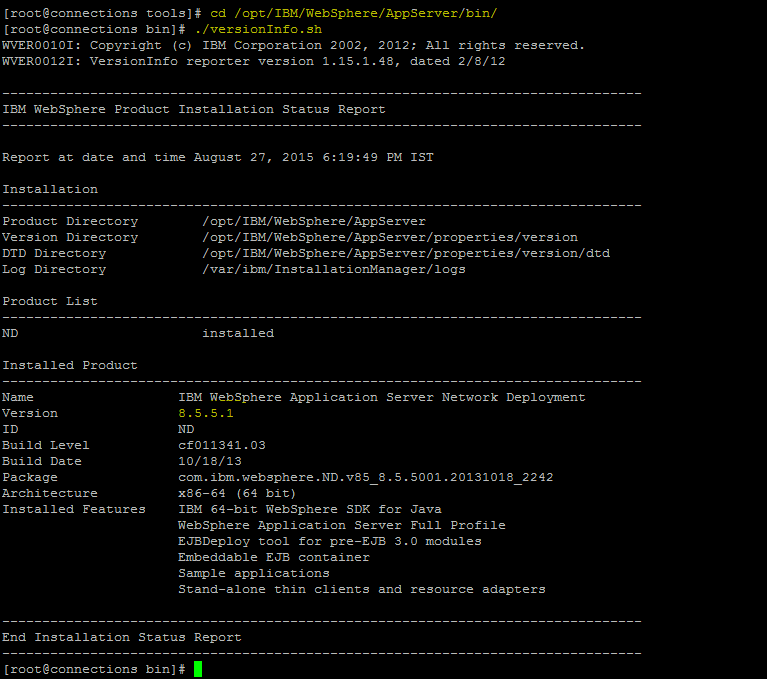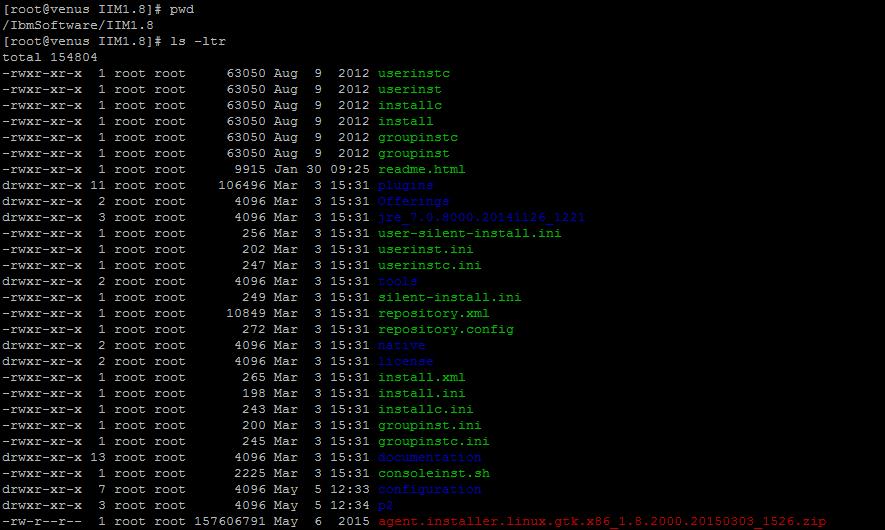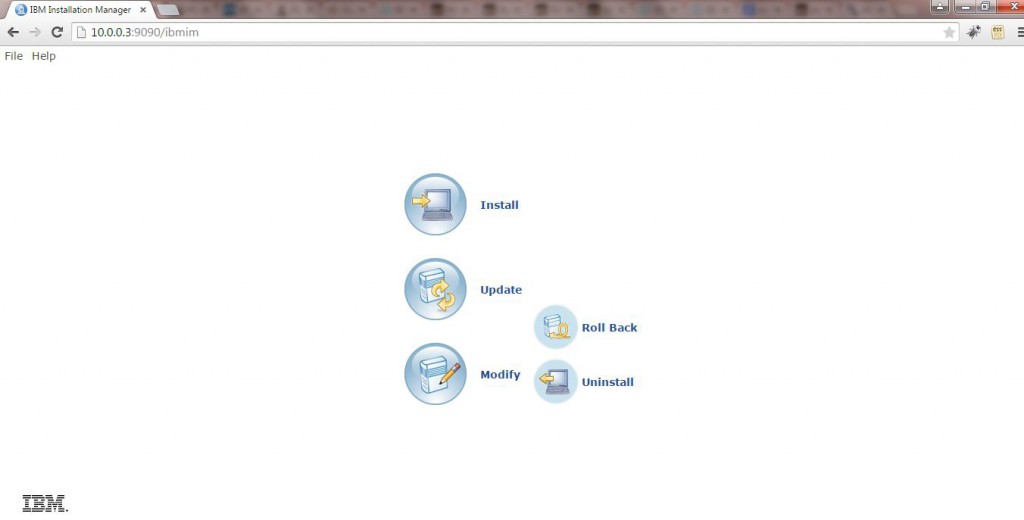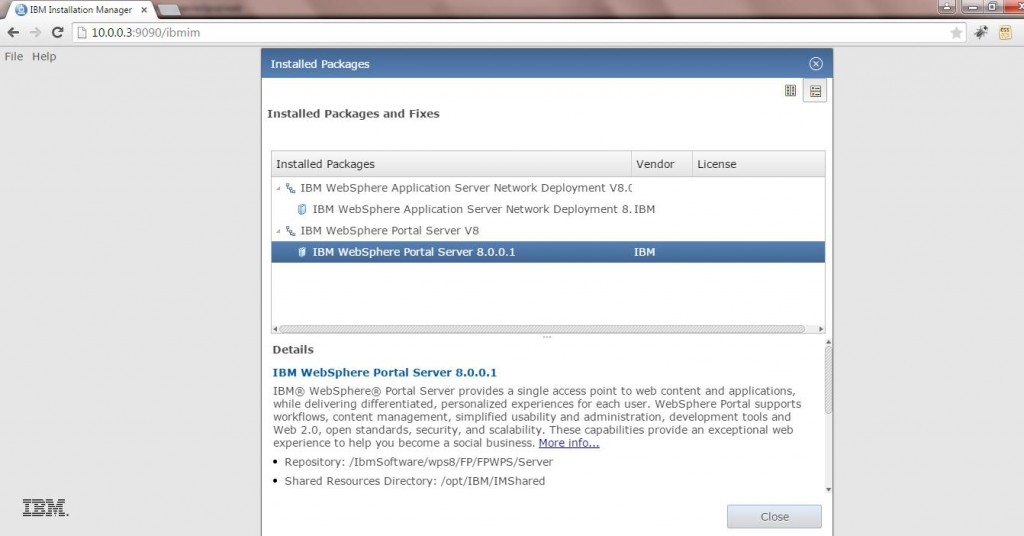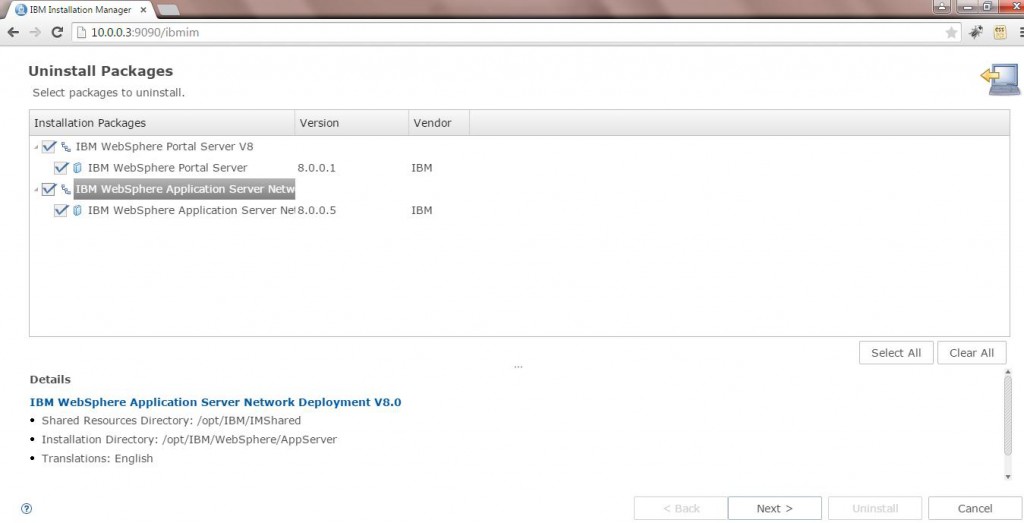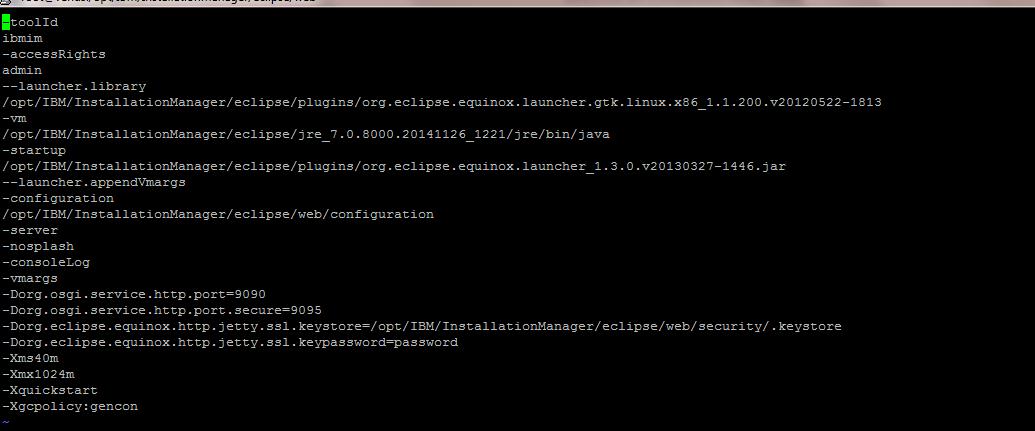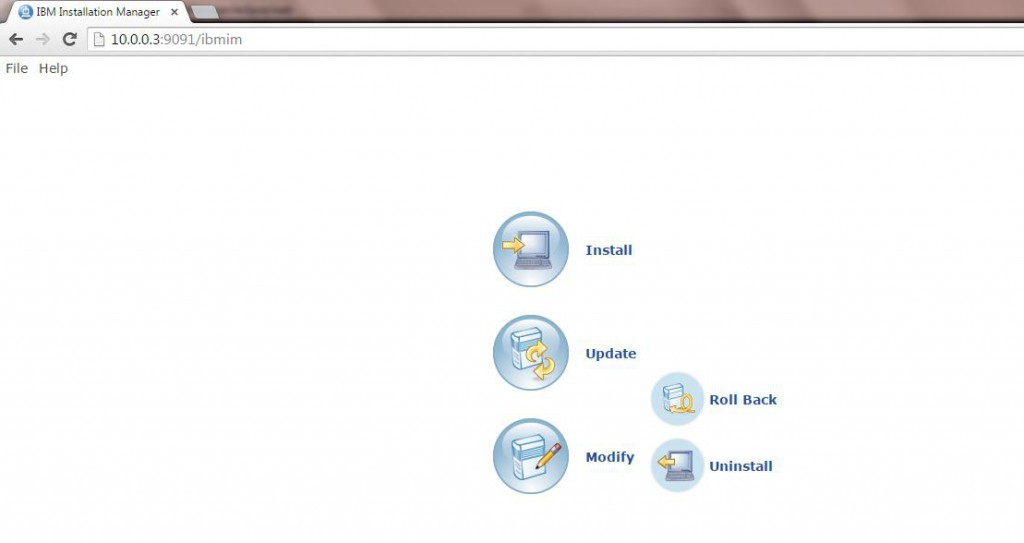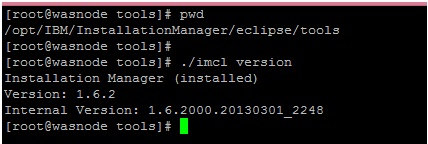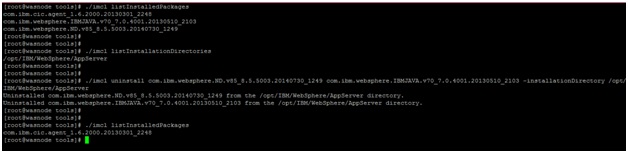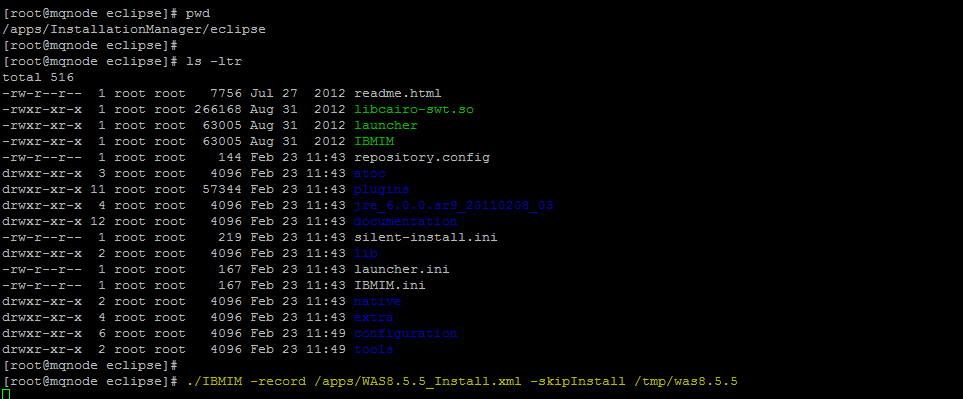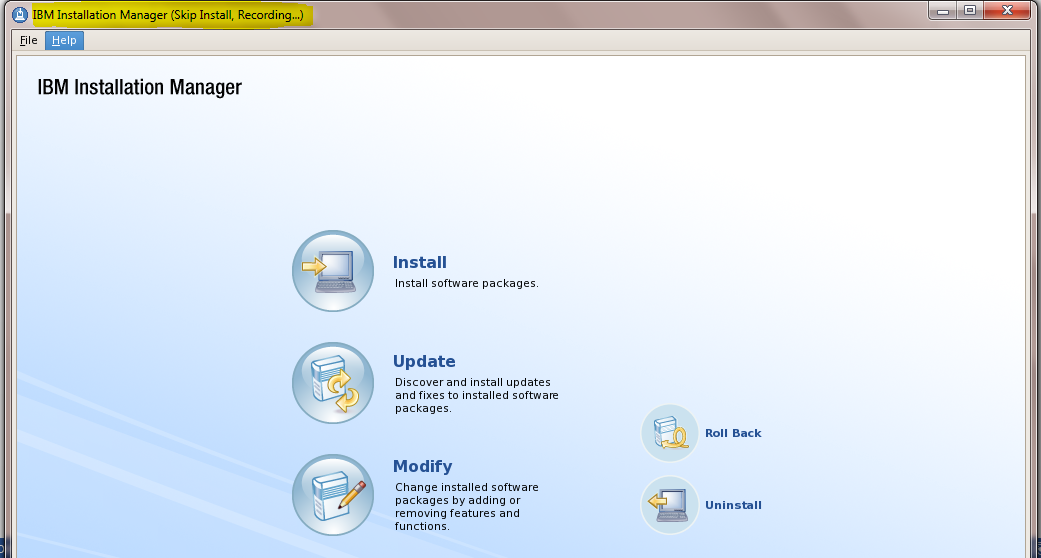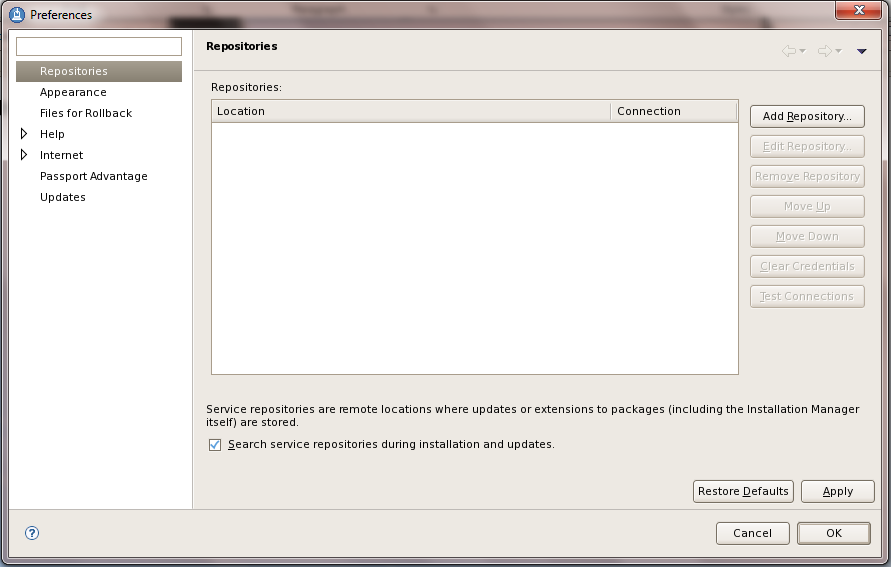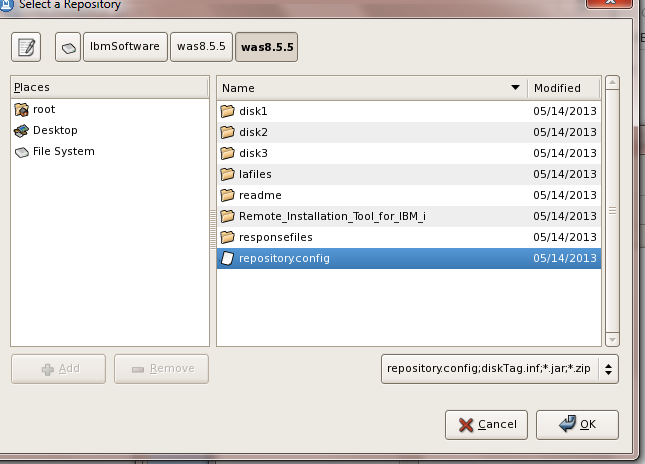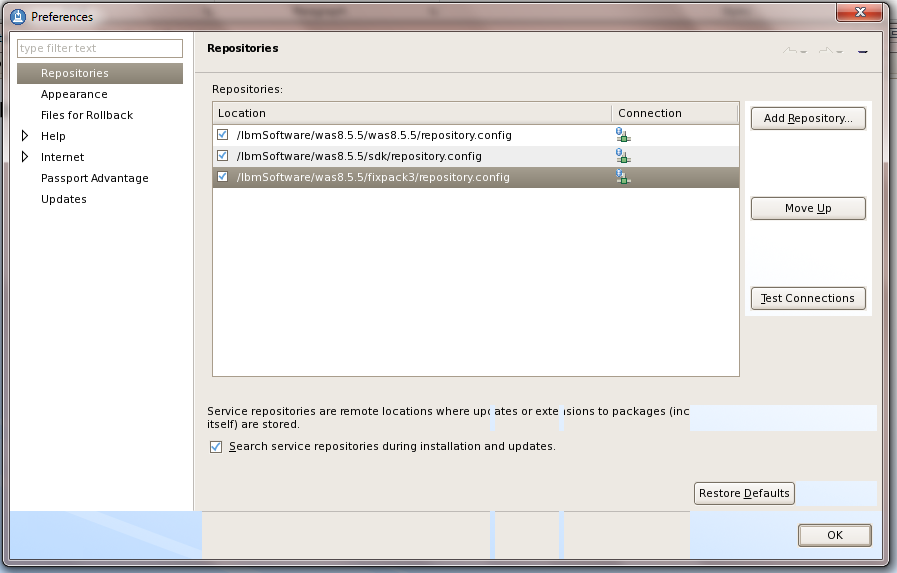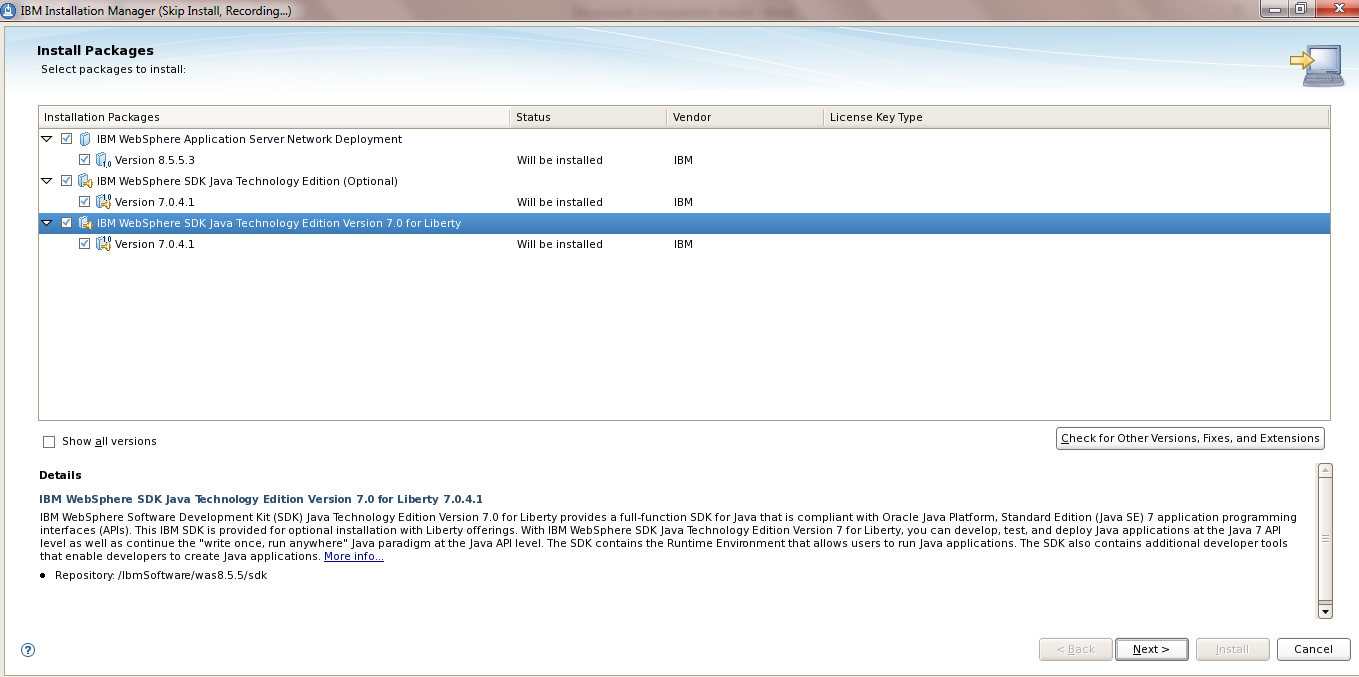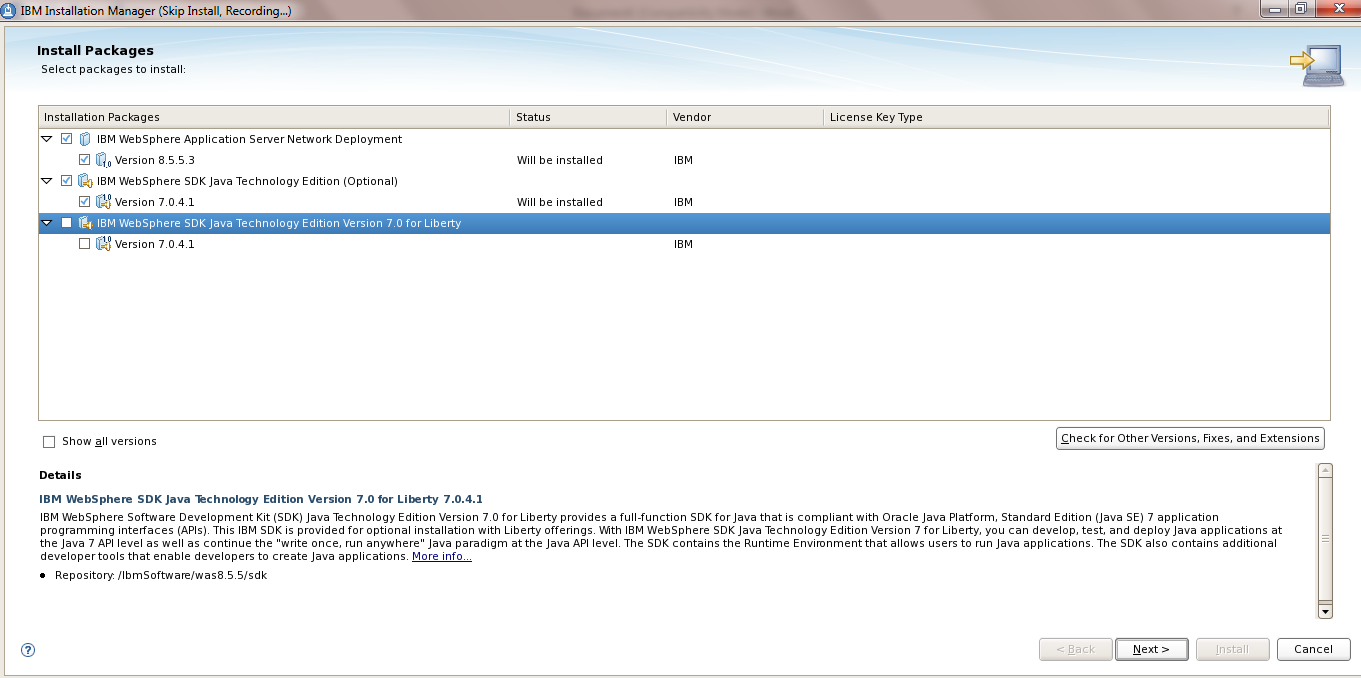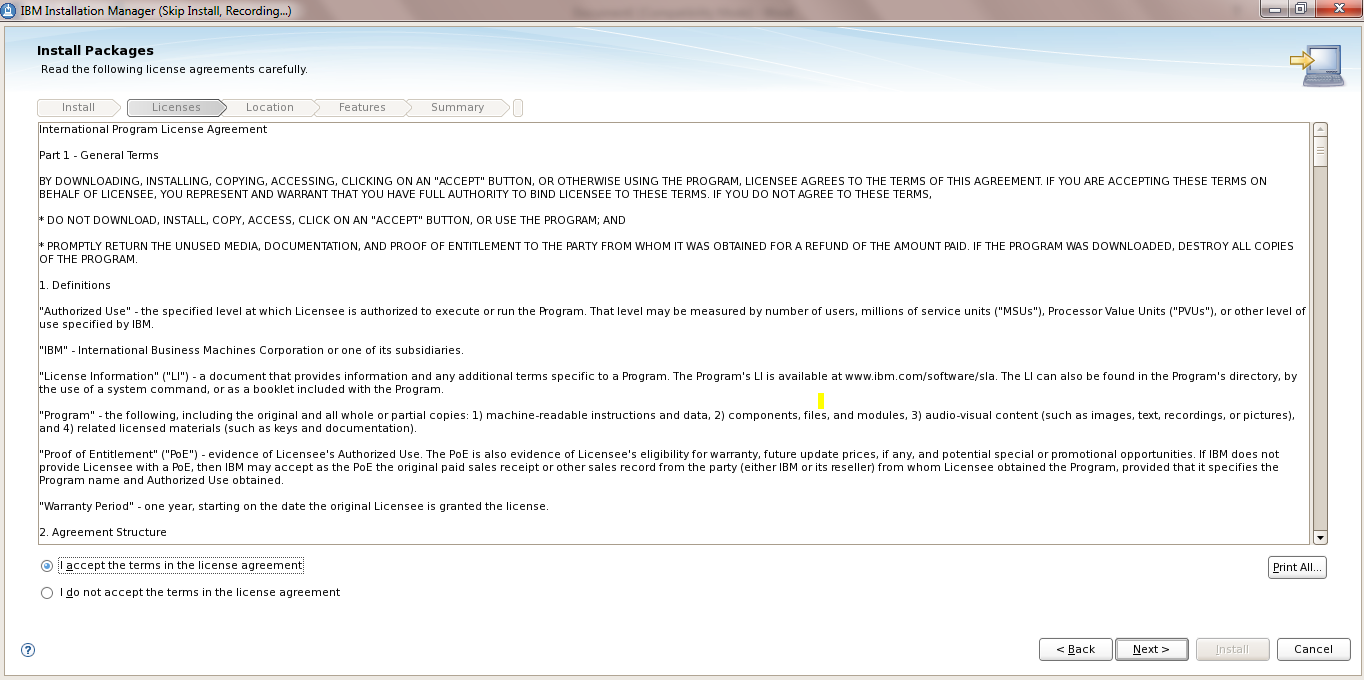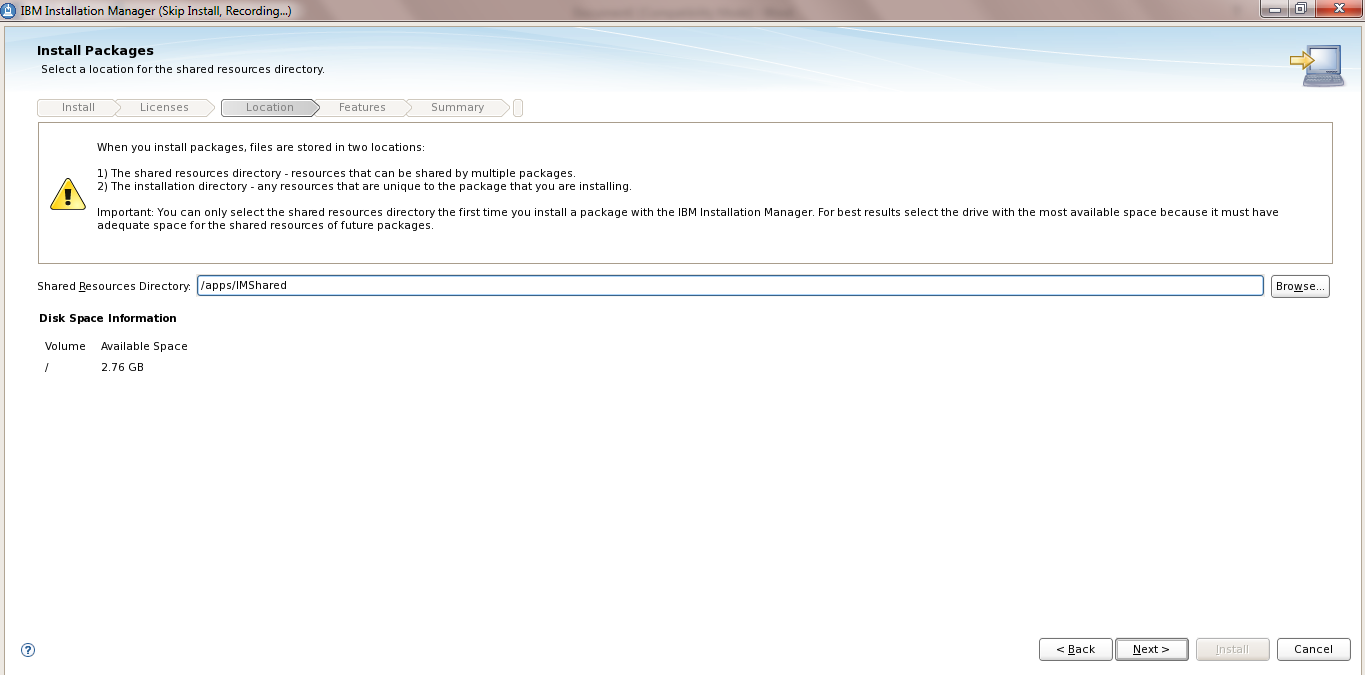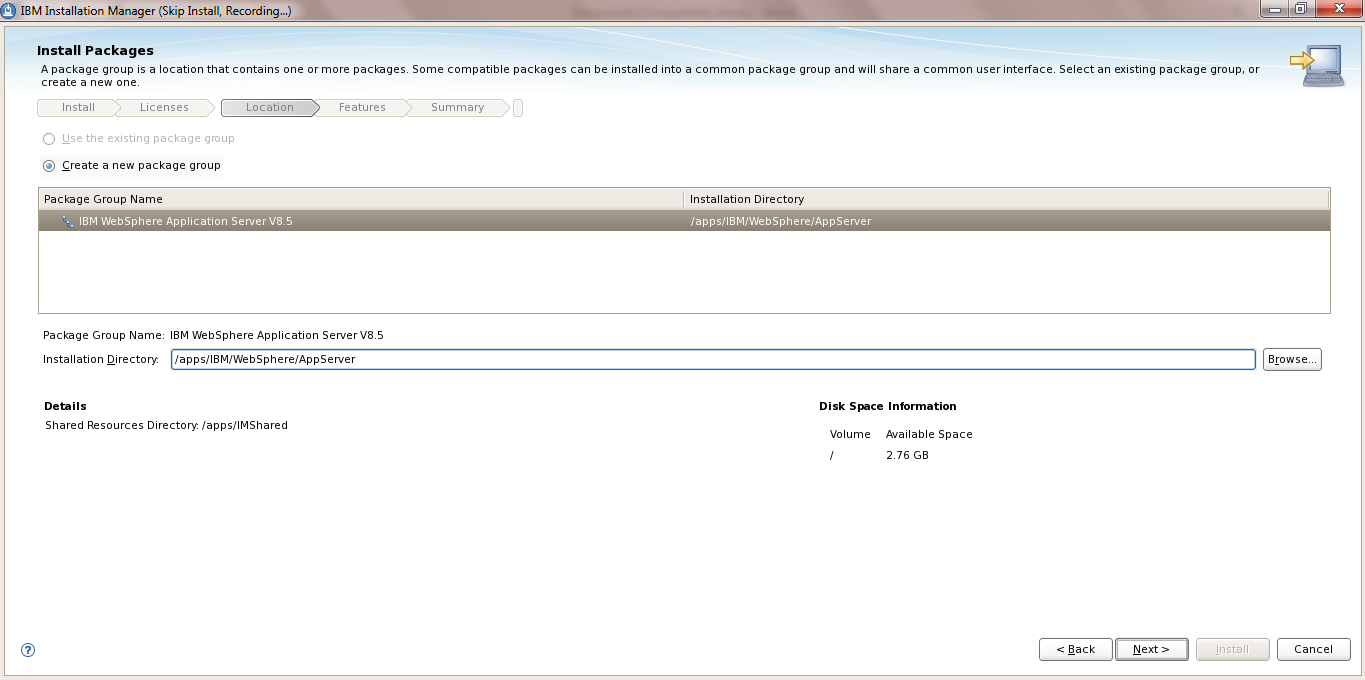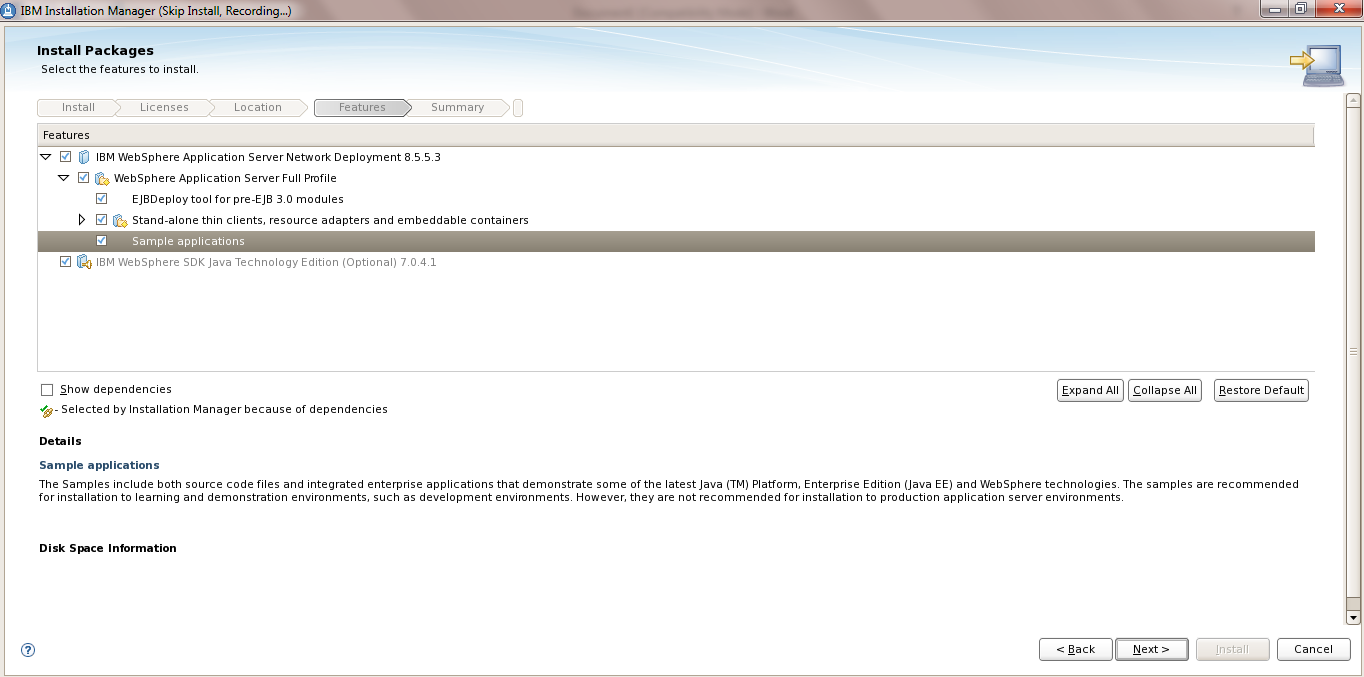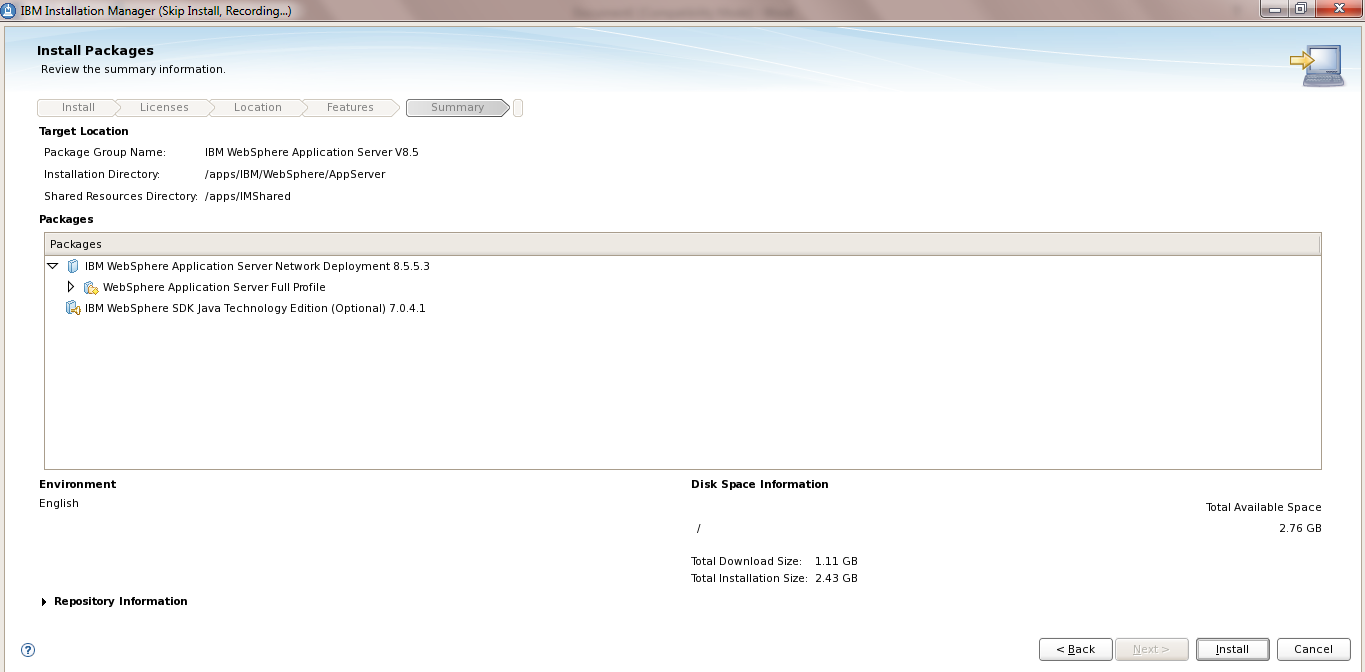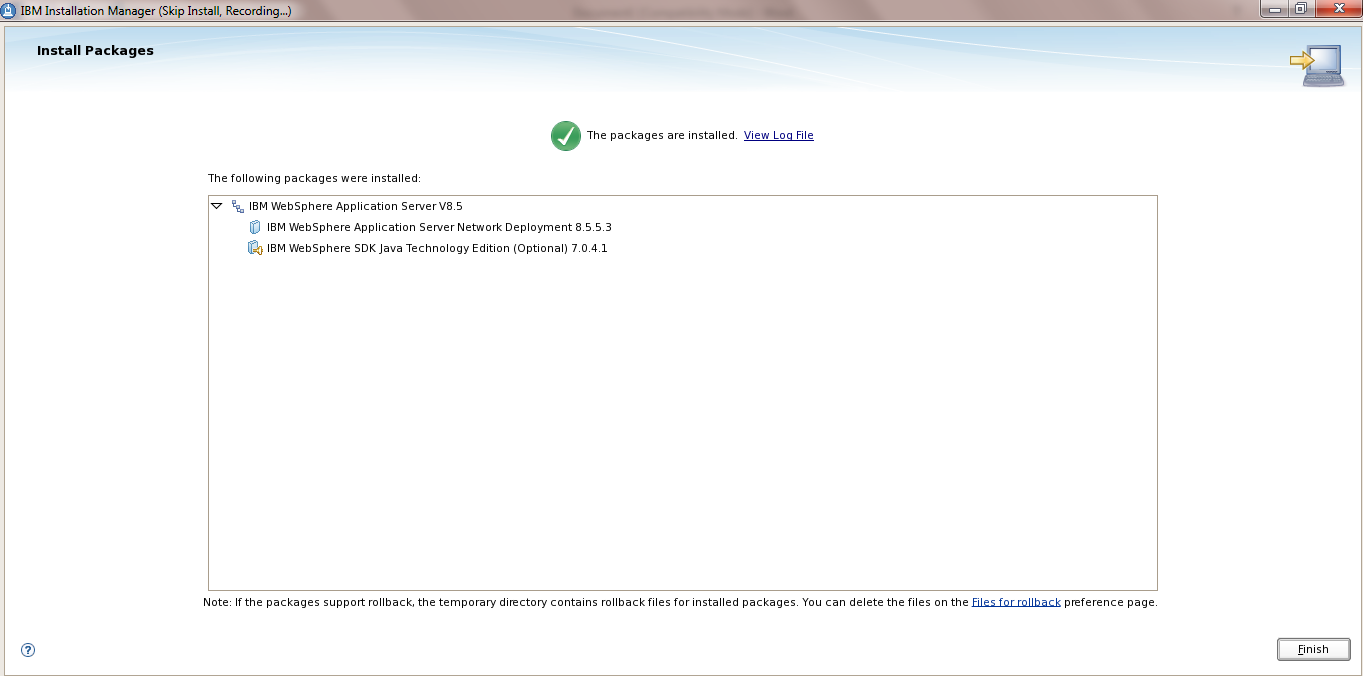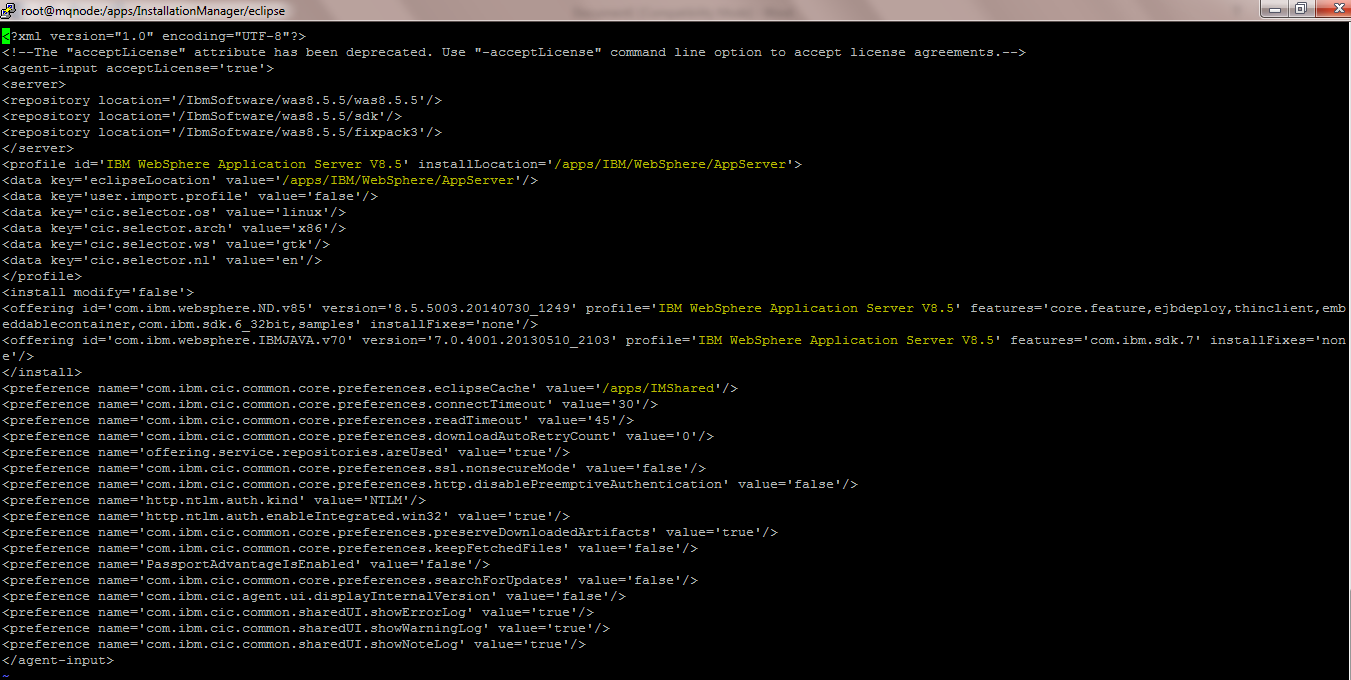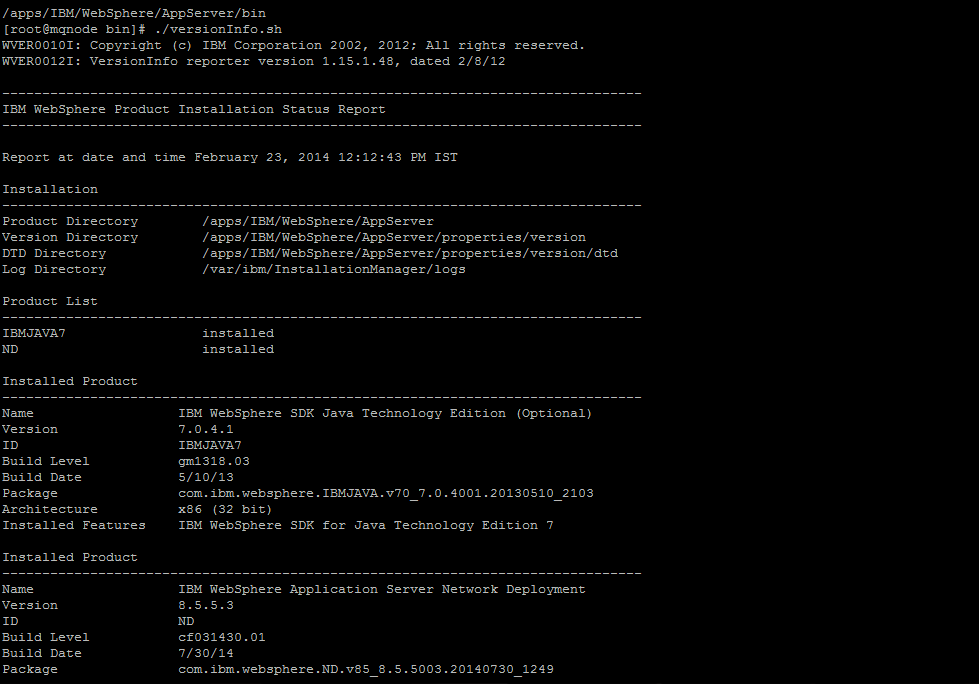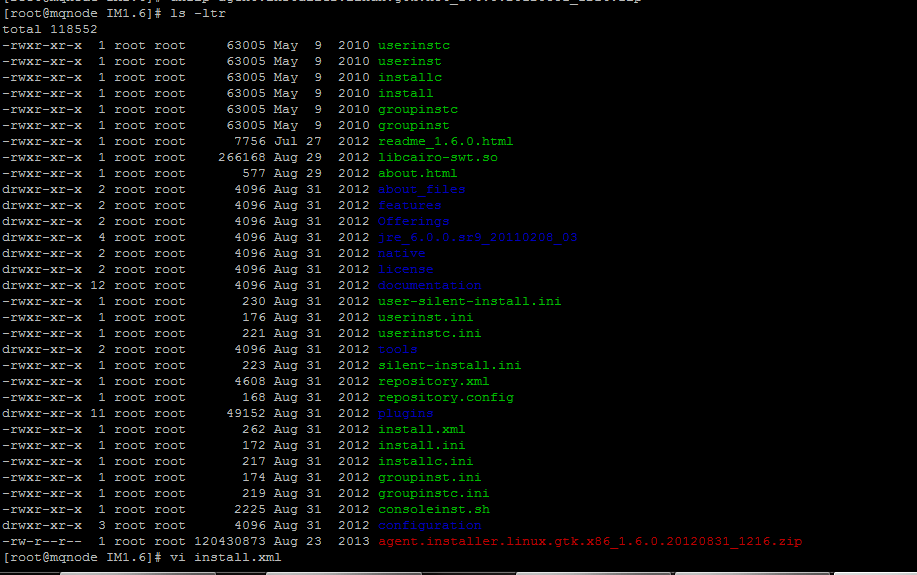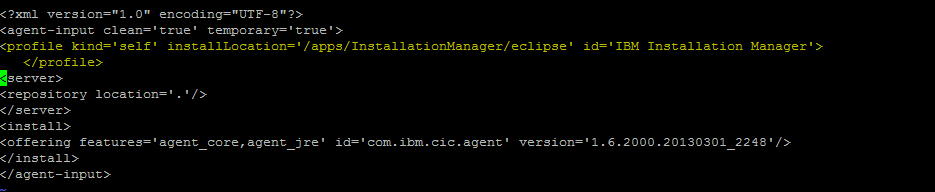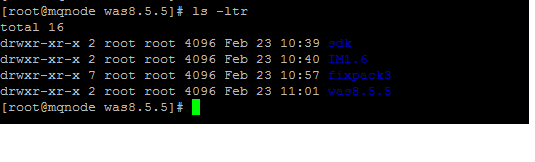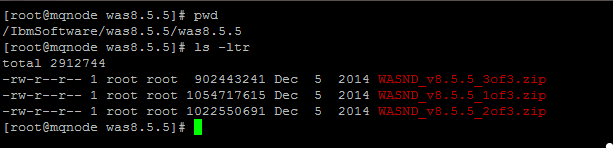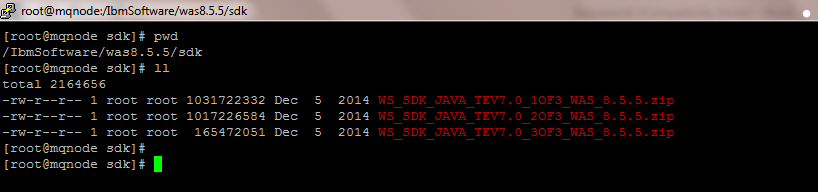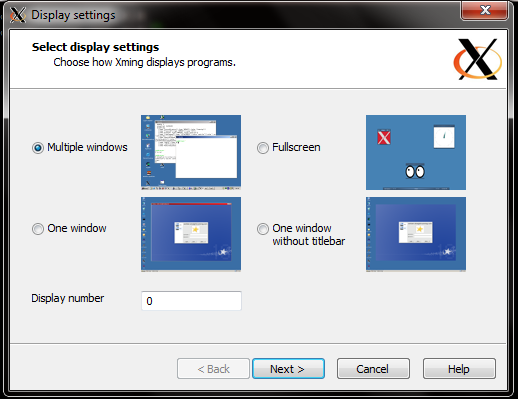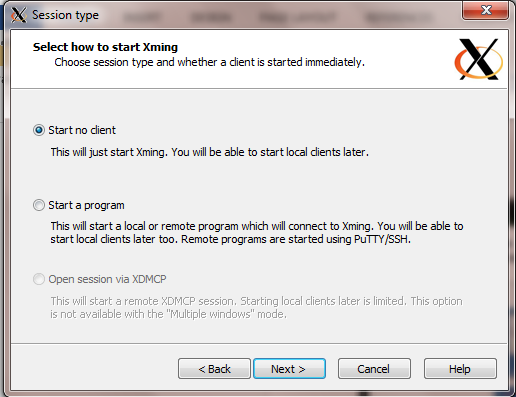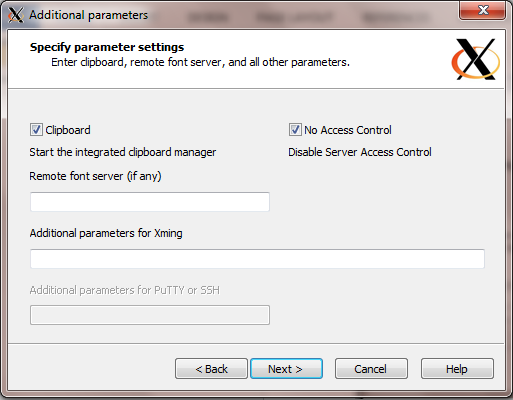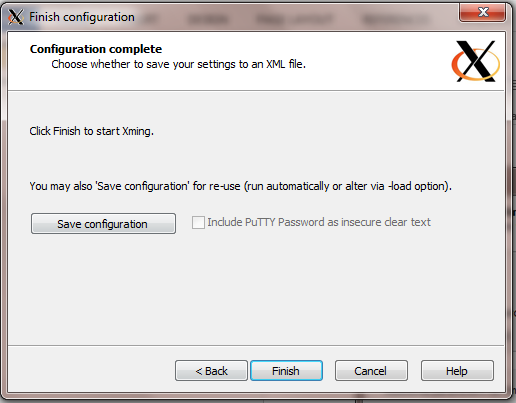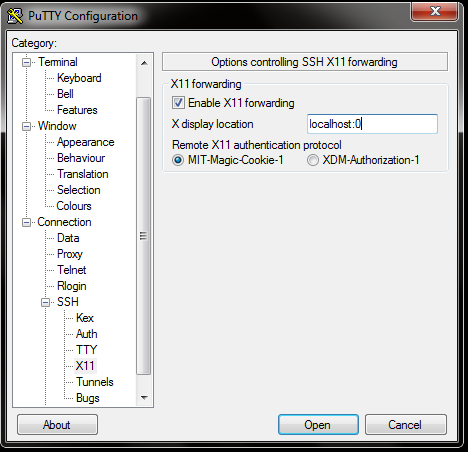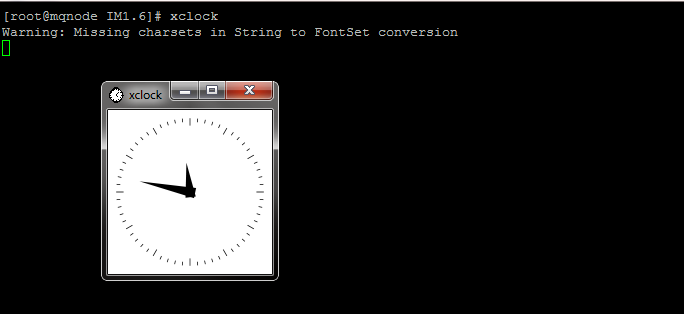Note : This method to update Websphere Application Server can be used for Any WAS version which uses IBM Installation Manager
Command : ./imcl install
Current Version : WAS ND 8.5.5.0
New Version : WAS ND 8.5.5.1
Procedure
a) Stop All the WAS Processes ( dmgr, Nodeagent , Server ) Also Apply the Fixpack to Dmgr First before applying to other nodes
b) Take the tar backup of the WAS directories, Profiles, IIM, IIM Data ( var/ibm ) etc to revert in case of any issues
c) Check the Current version of the WAS Installation using Installation Manager Command Line : imcl “./imcl listInstalledPackages”
| [root@connections tools]# cd /opt/IBM/InstallationManager/eclipse/tools [root@connections tools]# ./imcl listInstalledPackages com.ibm.cic.agent_1.8.2001.20150409_1833 com.ibm.websphere.ND.v85_8.5.5000.20130514_1044 |
d) Check the Path of the WAS installation using “./imcl listInstallationDirectories”
| [root@connections bin]# cd /opt/IBM/InstallationManager/eclipse/tools [root@connections tools]# ./imcl listInstallationDirectories /opt/IBM/WebSphere/AppServer |
e) Also Check the Version of WAS using “versionInfo.sh”
| [root@connections tools]# cd /opt/IBM/WebSphere/AppServer/bin/ [root@connections bin]# ./versionInfo.sh WVER0010I: Copyright (c) IBM Corporation 2002, 2012; All rights reserved. WVER0012I: VersionInfo reporter version 1.15.1.48, dated 2/8/12——————————————————————————– ——————————————————————————– Name IBM WebSphere Application Server Network Deployment Version 8.5.5.0 ID ND |
f) Extract the Fixpack zip 8.5.5-WS-WASND-FP0000001-part1.zip & 8.5.5-WS-WASND-FP0000001-part2.zip in the same Folder .
I have extracted it in /IBMsoftware/Fixpacks/WASND_8.5.5.1FP/
g) List the Available packages in the fixpack Extracted path ie /IBMsoftware/Fixpacks/WASND_8.5.5.1FP/
Command : ./imcl listAvailablePackages -repositories /IBMsoftware/Fixpacks/WASND_8.5.5.1FP/
| [root@connections tools]# ./imcl listAvailablePackages -repositories /IBMsoftware/Fixpacks/WASND_8.5.5.1FP/ com.ibm.websphere.BASE.v85_8.5.5001.20131018_2242 ………………….. com.ibm.websphere.ND.v85_8.5.5001.20131018_2242 ……………………….. com.ibm.websphere.NDTRIAL.v85_8.5.5001.20131018_2242 [root@connections tools]# [root@connections tools]# |
Here we can see “com.ibm.websphere.ND.v85_8.5.5001.20131018_2242” Package .. We will upgrade this package as we are using websphere.ND.V8.5.5
h) Update the Fixpack using the imcl command
Command: ./imcl install com.ibm.websphere.ND.v85_8.5.5001.20131018_2242 -repositories /IBMsoftware/Fixpacks/WASND_8.5.5.1FP/ -installationDirectory /opt/IBM/WebSphere/AppServer -acceptLicense -sP
| [root@connections tools]# ./imcl install com.ibm.websphere.ND.v85_8.5.5001.20131018_2242 -repositories /IBMsoftware/Fixpacks/WASND_8.5.5.1FP/ -installationDirectory /opt/IBM/WebSphere/AppServer -acceptLicense -sP 25% 50% 75% 100% ——————|——————|——————|——————| …………………………………………:…. |
h) After the completion of the above command . check the updated version of WAS , it should be WAS 8.5.5.1 now .
We can see that the package is now “com.ibm.websphere.ND.v85_8.5.5001.20131018_2242″
| [root@connections ]# cd /opt/IBM/InstallationManager/eclipse/tools/ [root@connections tools]# ./imcl listInstalledPackages com.ibm.cic.agent_1.8.2001.20150409_1833 com.ibm.websphere.ND.v85_8.5.5001.20131018_2242 [root@connections tools]# |
i) Check the versionInfo.sh to see if the Version of the WAS has been updated .
| [root@connections tools]# cd /opt/IBM/WebSphere/AppServer/bin/ [root@connections bin]# ./versionInfo.sh WVER0010I: Copyright (c) IBM Corporation 2002, 2012; All rights reserved. ——————————————————————————–Name IBM WebSphere Application Server Network Deployment Version 8.5.5.1 ID ND …………. |
j) Start the Dmgr, NodeAgent, WAS Servers after the fixpack updation and check the SystemOut.log to see if there are any errors
This is how we can easily update the fixpack using imcl
To get regular mail updates on my Posts..
Please subscribe to the site http://webspherepundit.com
And also like the Facebook Page
https://www.facebook.com/webspherepundit
=========================================================================