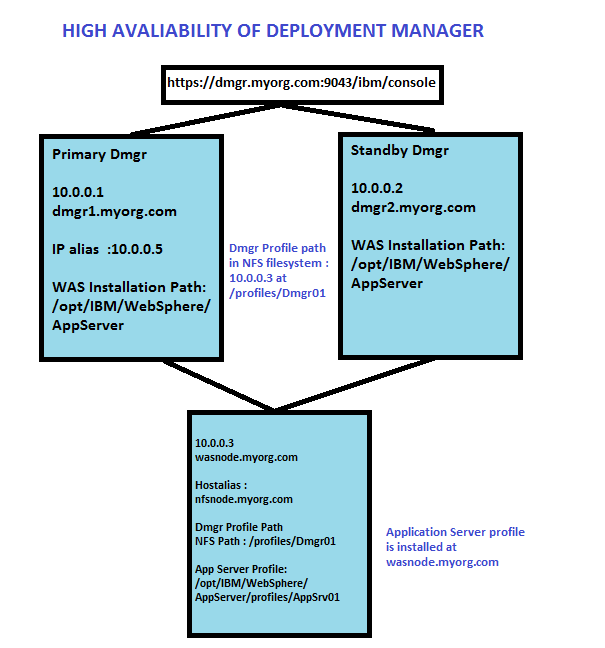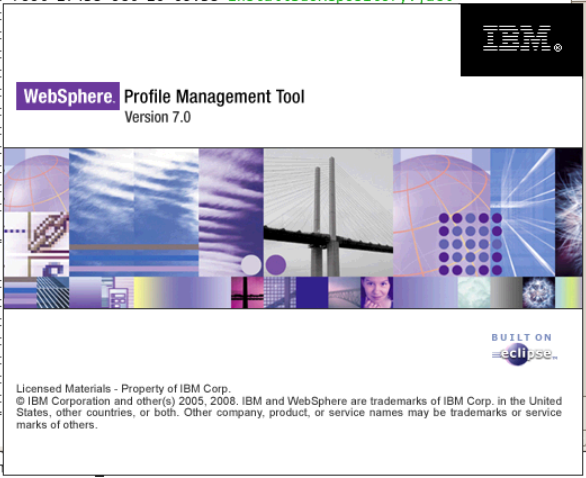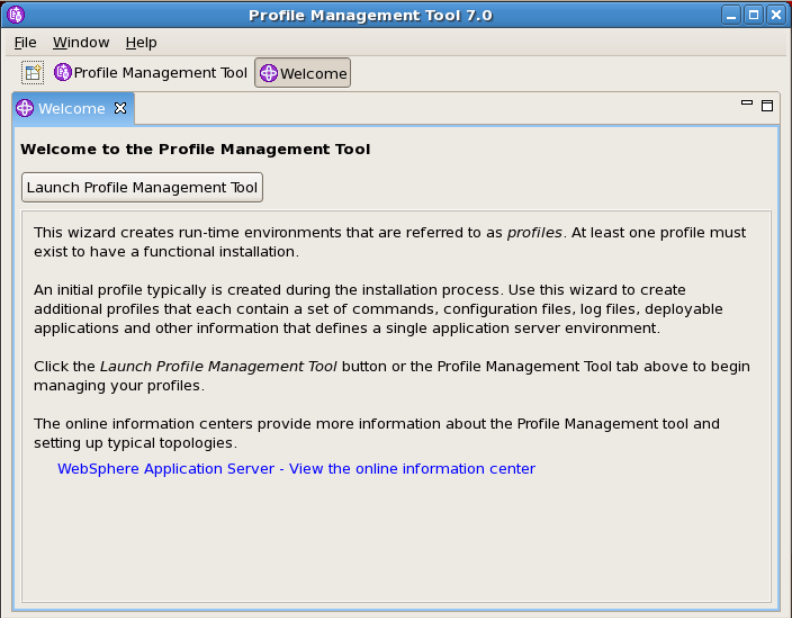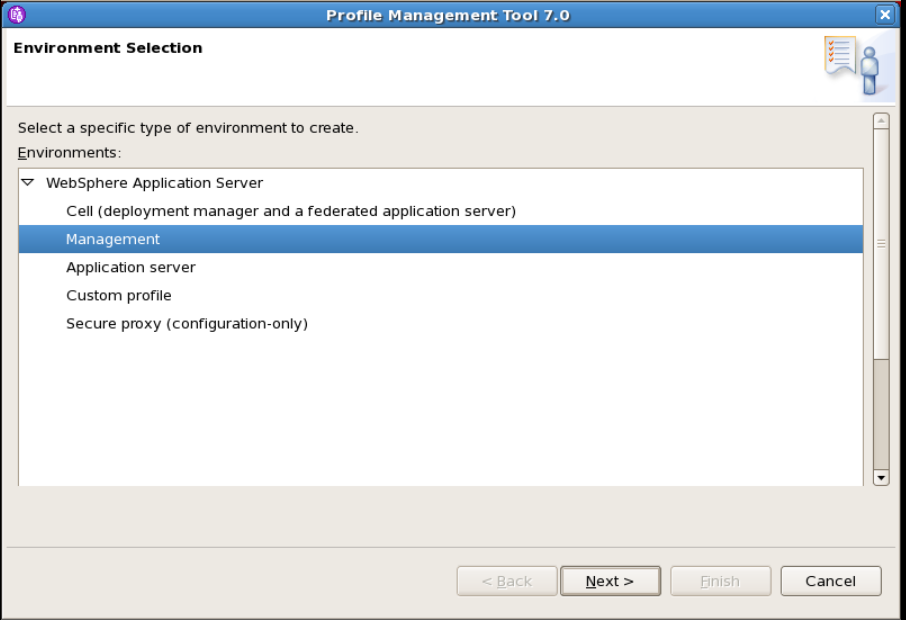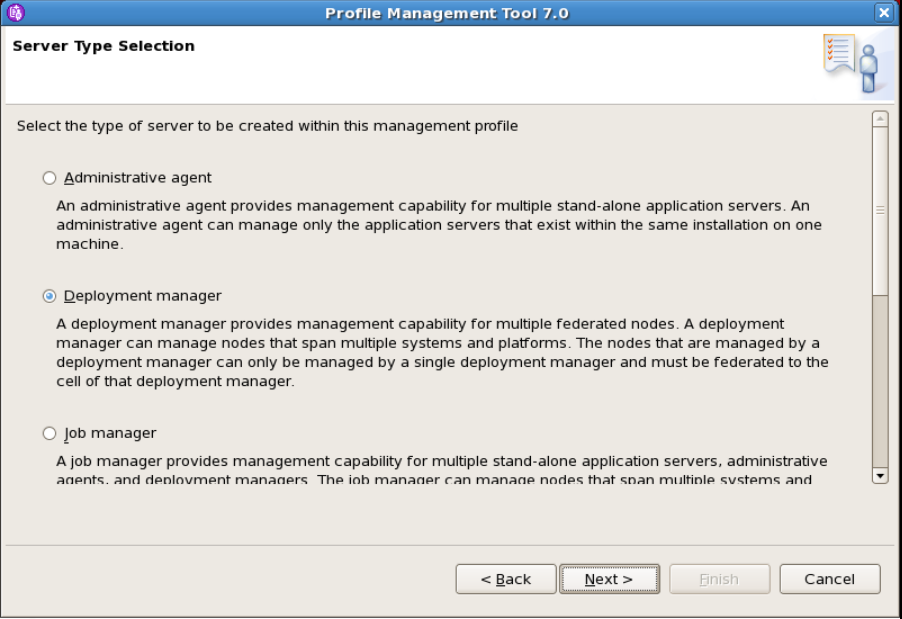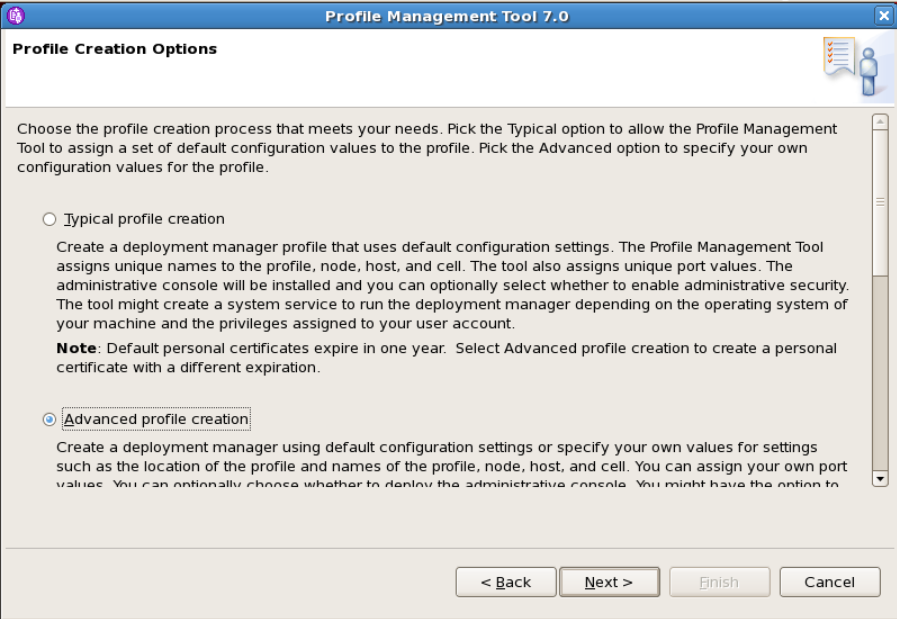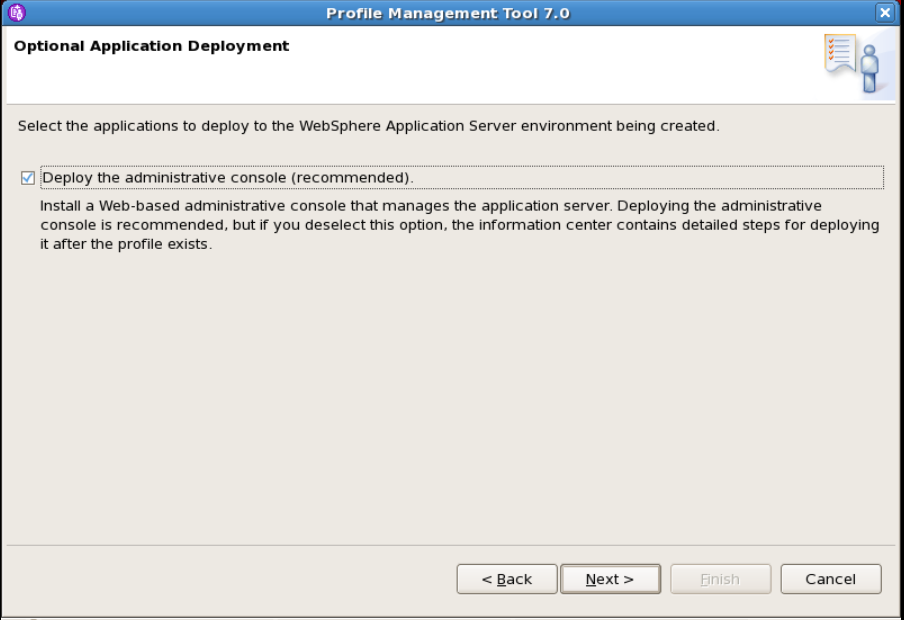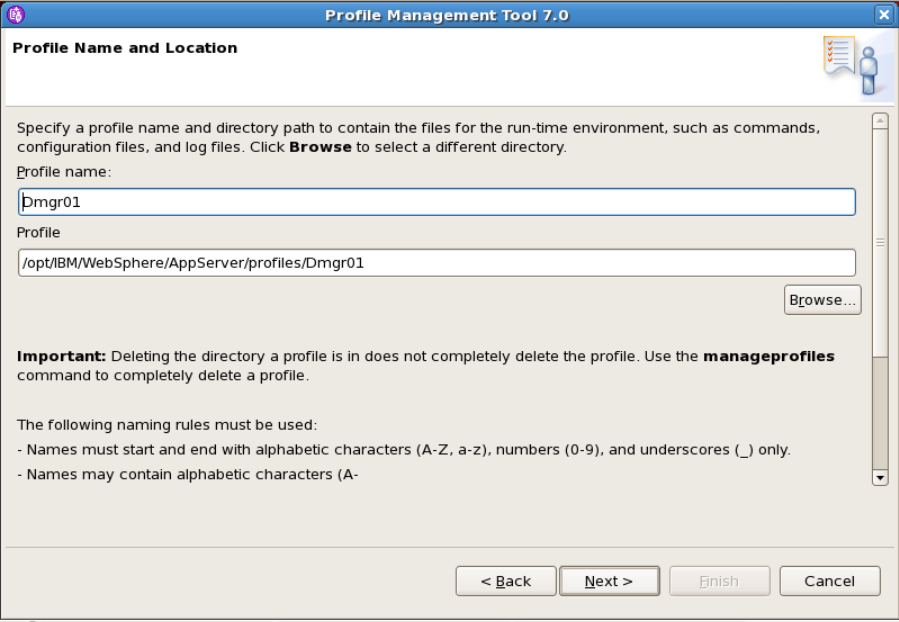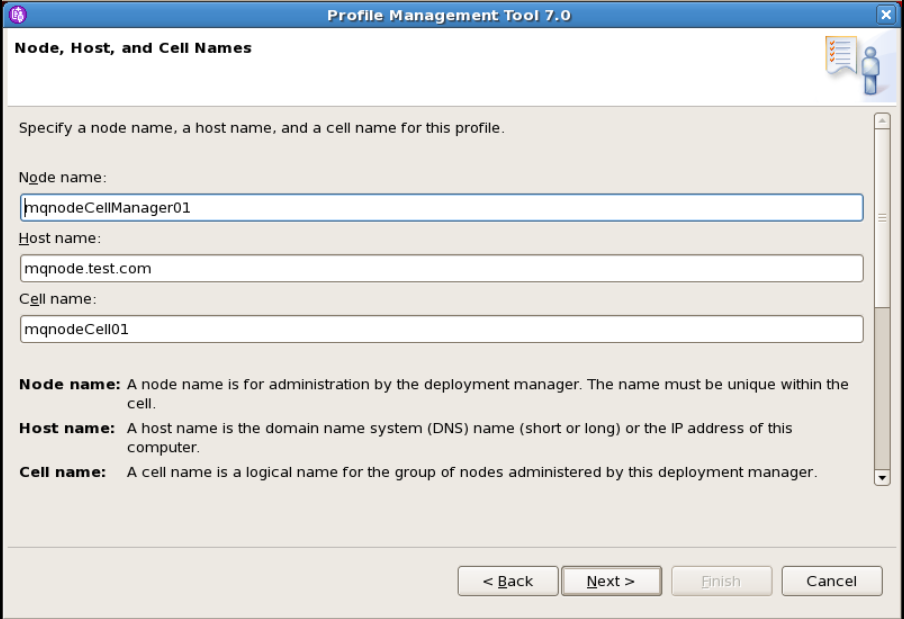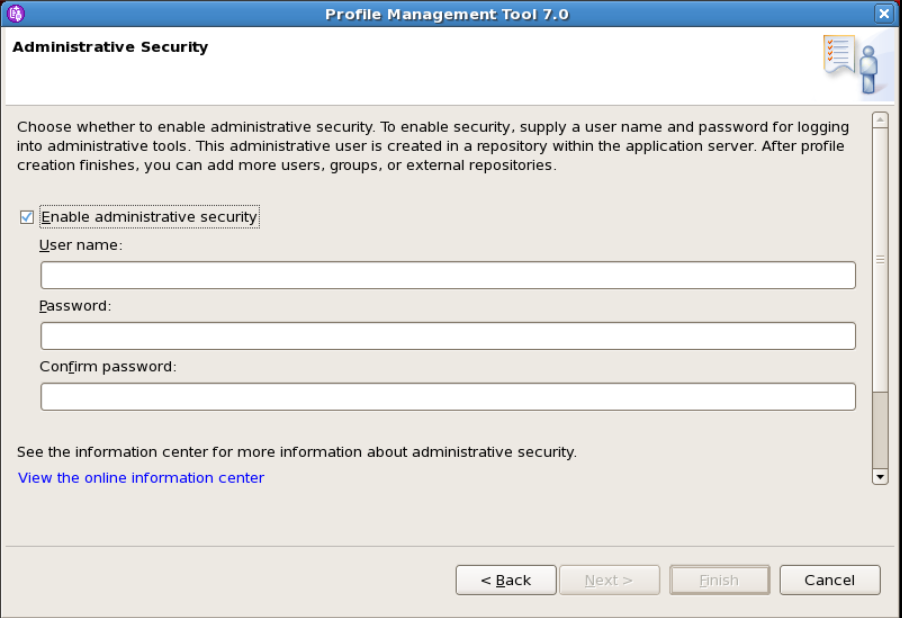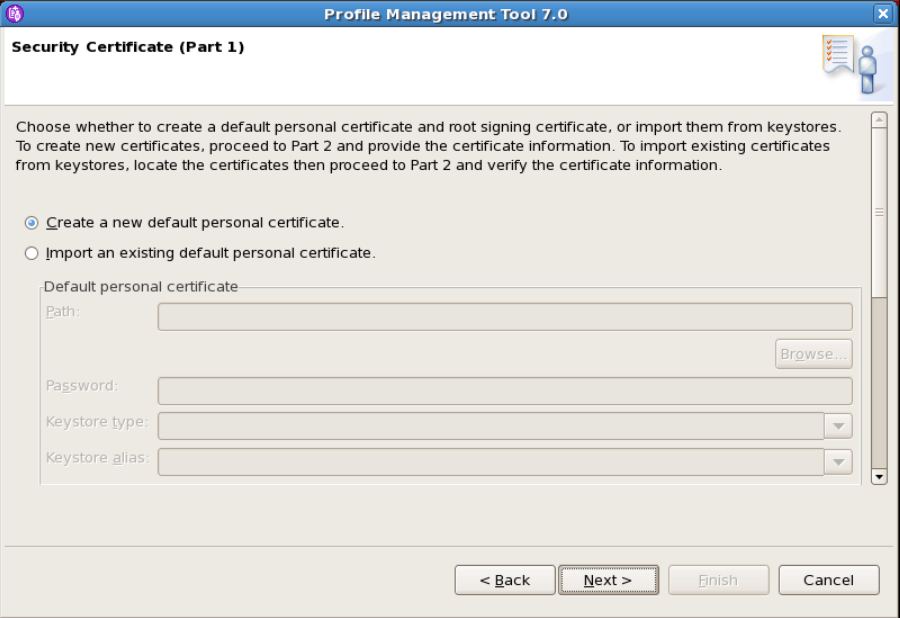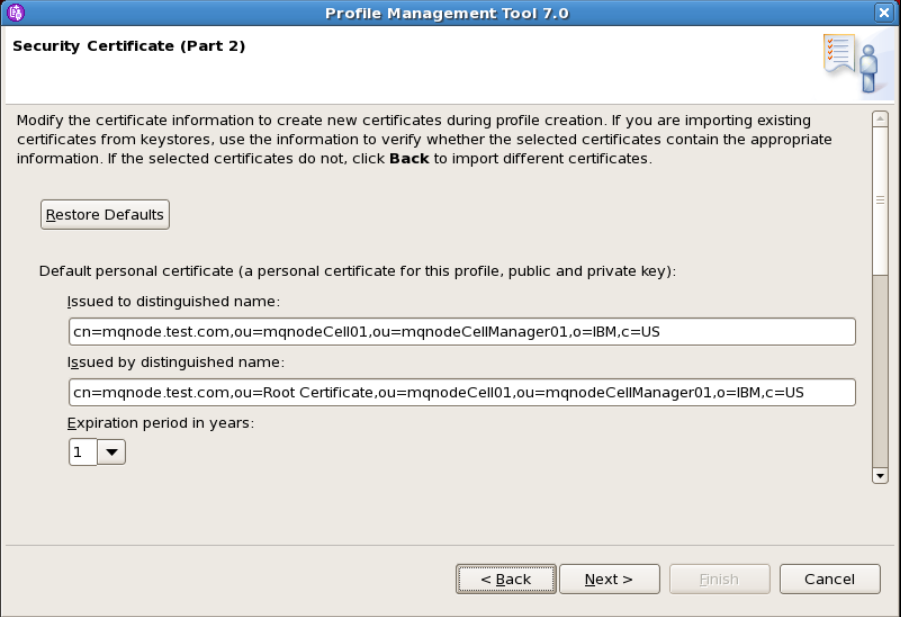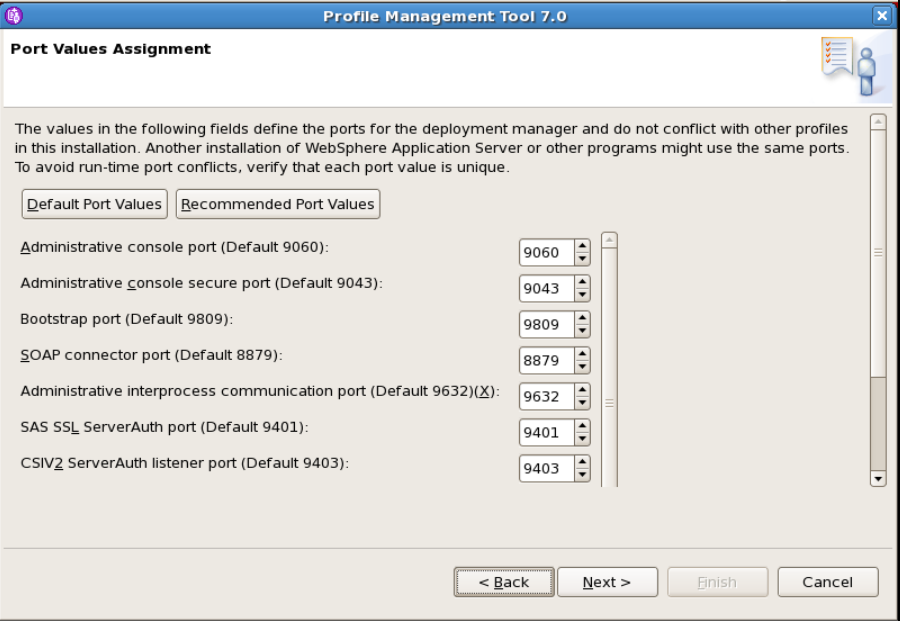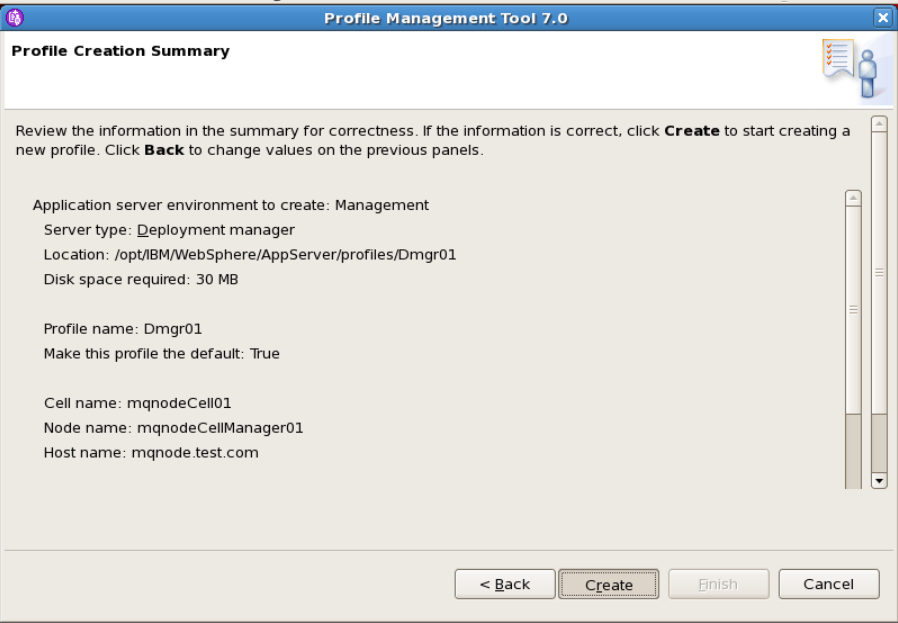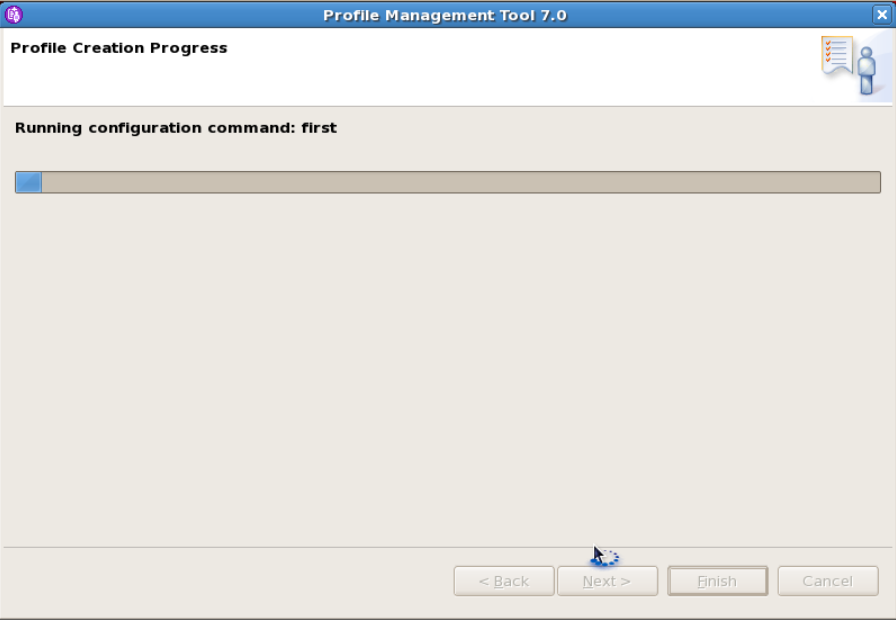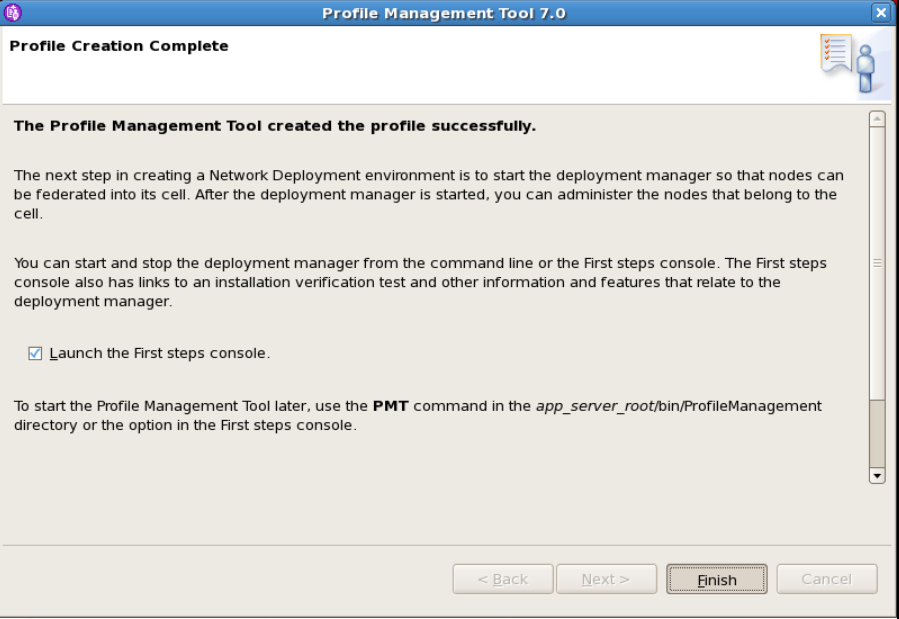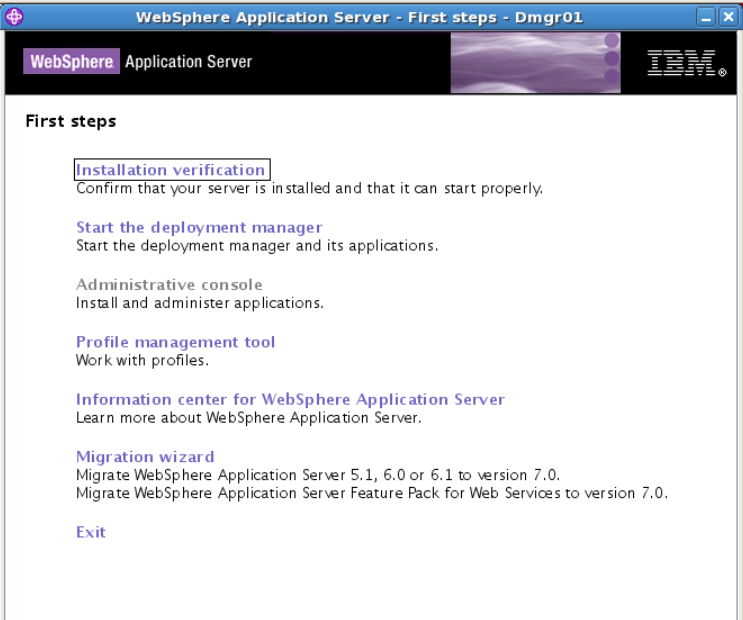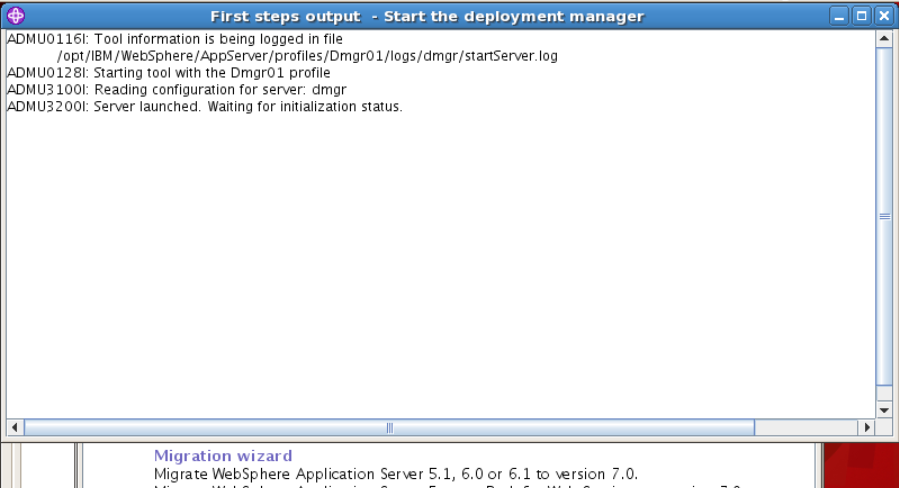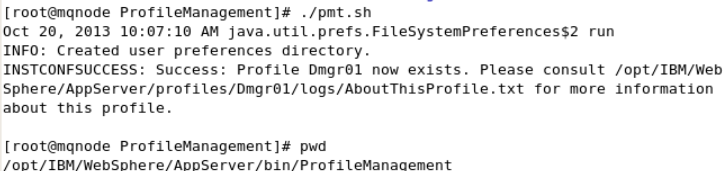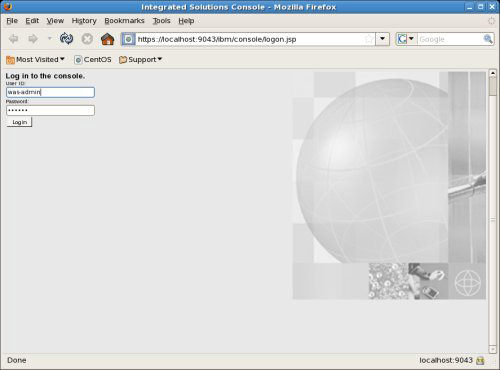The DETAILED STEPS can be downloaded from the below link
Abstract:
- For this exercise a shared filesystem will be created using NFS 4 on which the dmgr profile will be created.
- This filesystem would be mounted on both the Primary and secondary dmgr servers.
- Ip alias and host alias would be used during the creation of dmgrs profiles
- The Ip alias will be active only on one Dmgr at a time either primary or standby depending on the situation of failover or failback.
- The dmgr process will be running on the node which hosts the ip alias .
NOTE : I have used NFS4 to simulate this scenario .. but in a productions env you could use SAN storage or any similar Technology . Also for the clustering it can be setup using any other OS based clustering available like POWER HA or RHEL Clustering etc
Env Diagram :
WebSphere Version: 8.5.5.0
OS : RHEL 6.5
Highlevel Steps :
Step1 : Install and configure NFS 4 on the Server which will hold the Dmgr profile
Step2 : Create the Shared Filesystem for Dmgr profiles on the NFS Server
Step3: Mount shared filesystem on Primary Dmgr : dmgr1.myorg.com (10.0.0.1)
Step4: Mount shared filesystem on Standby Dmgr : dmgr2.myorg.com (10.0.0.2)
Step5: Set Ip Alias on the Primary ie dmgr1.myorg.com (10.0.0.1)
Step6: Install WebSphere Application Server on the Primary Dmgr ie dmgr1.myorg.com (10.0.0.1)
Step7: Create the Dmgr profile on dmgr1.myorg.com
Step8: Install WebSpere Application Server on the Application Server Node ie wasnode.myorg.com (10.0.0.3)
Step9: Create AppServer profile on wasnode.myorg.com (10.0.0.3)
Step10: Federate the Appserver Profile from wasnode.myorg.com (10.0.0.3) to the Dmgr Cell
Step11: Install WebSpere Application Server on the Standby Dmgr ie dmgr2.myorg.com (10.0.0.2)
Step12: Copy profileRegistry.xml from the dmg1.myorg.com to dmg2.myorg.com
Step13: Failover from Primary ie dmgr1.myorg.com ( 10.0.0.1) to the Standby dmgr2.myorg.com (10.0.0.2)
Step14: Testing the Failover to Standby dmgr2.myorg.com ( 10.0.0.2) from Primary ie dmgr1.myorg.com ( 10.0.0.1)
Step15: Failback to Primary ie dmgr1.myorg.com ( 10.0.0.1) from Standby dmgr2.myorg.com ( 10.0.0.2)
To get automated mail updates of my Posts..
Please subscribe to the site http://webspherepundit.com
And also like the Facebook Page
https://www.facebook.com/webspherepundit