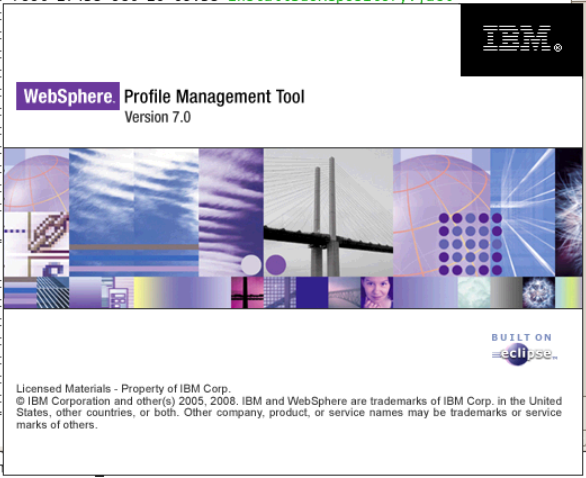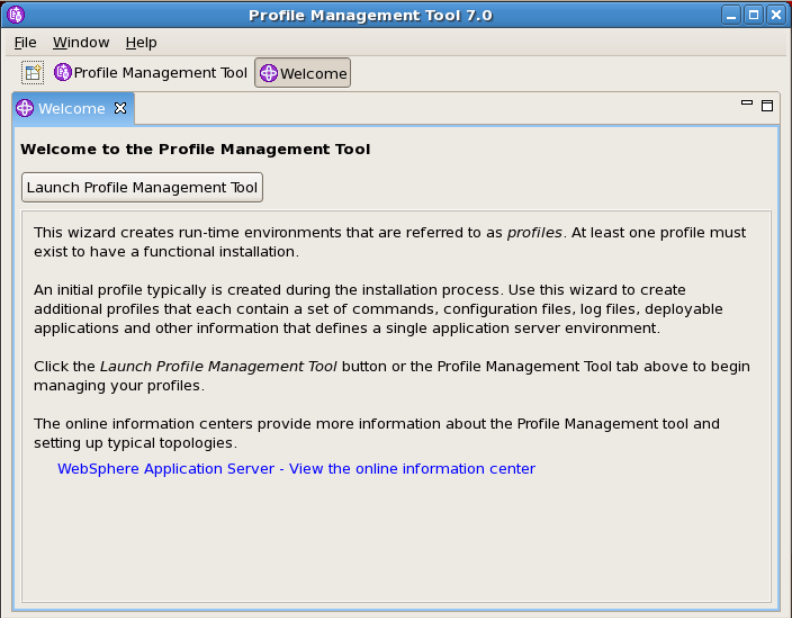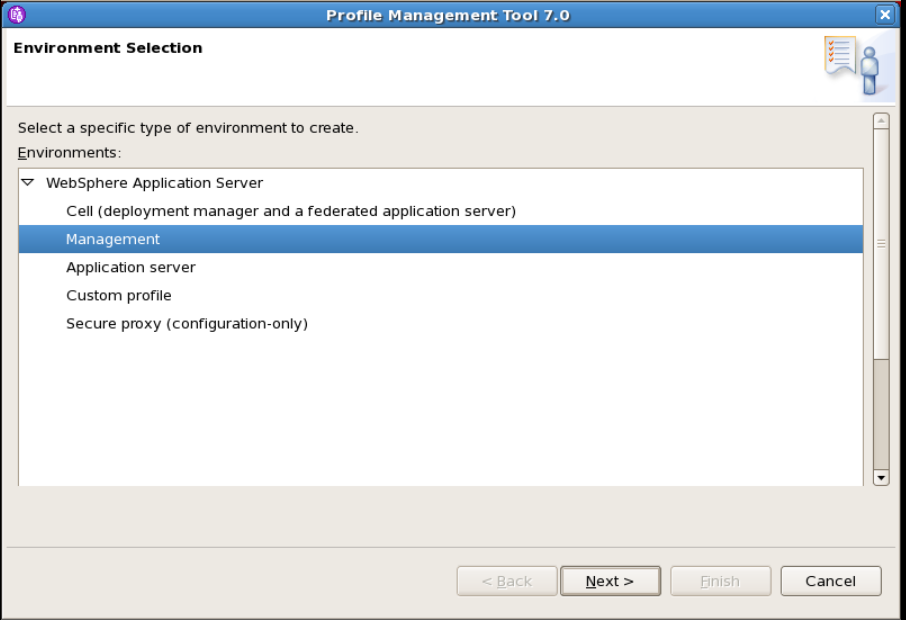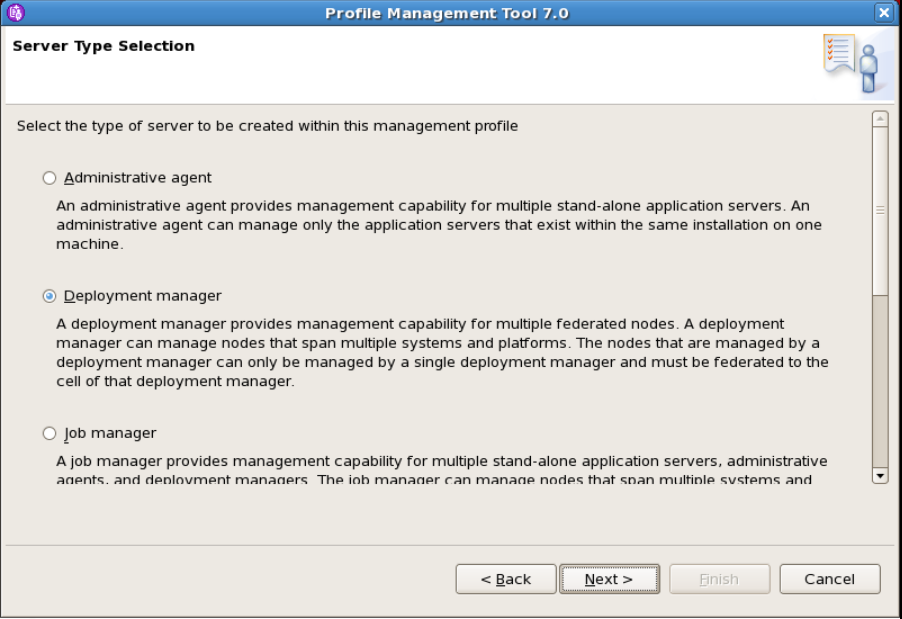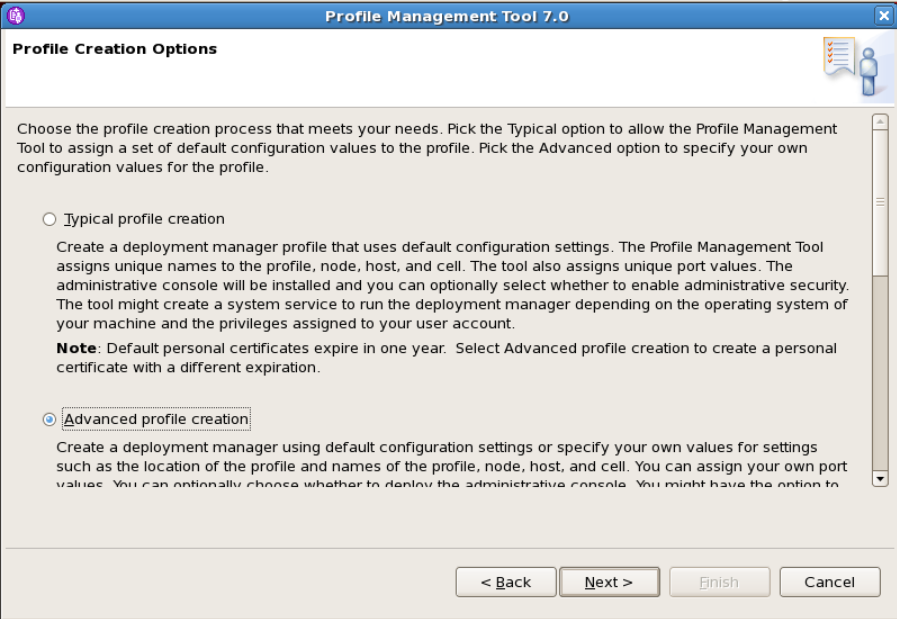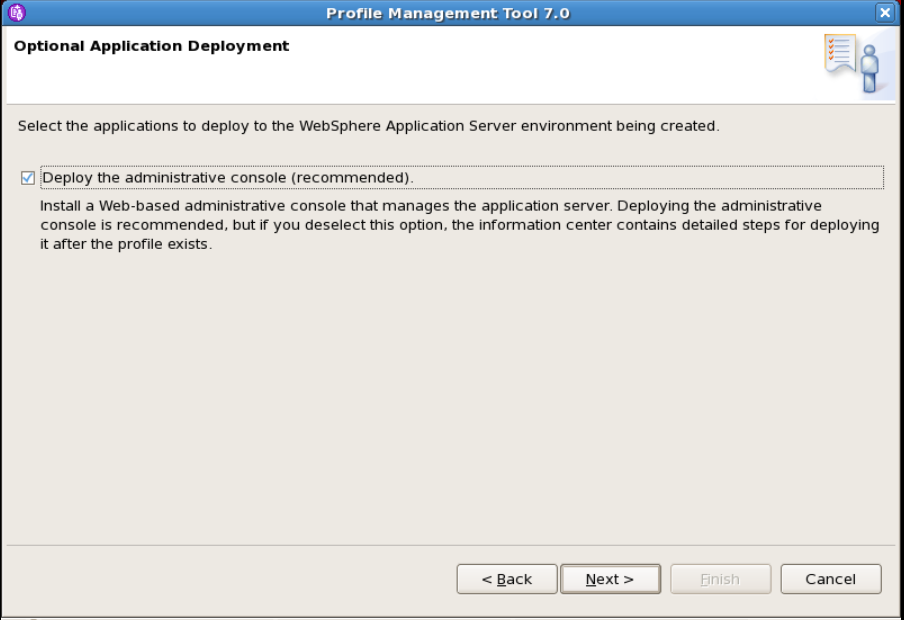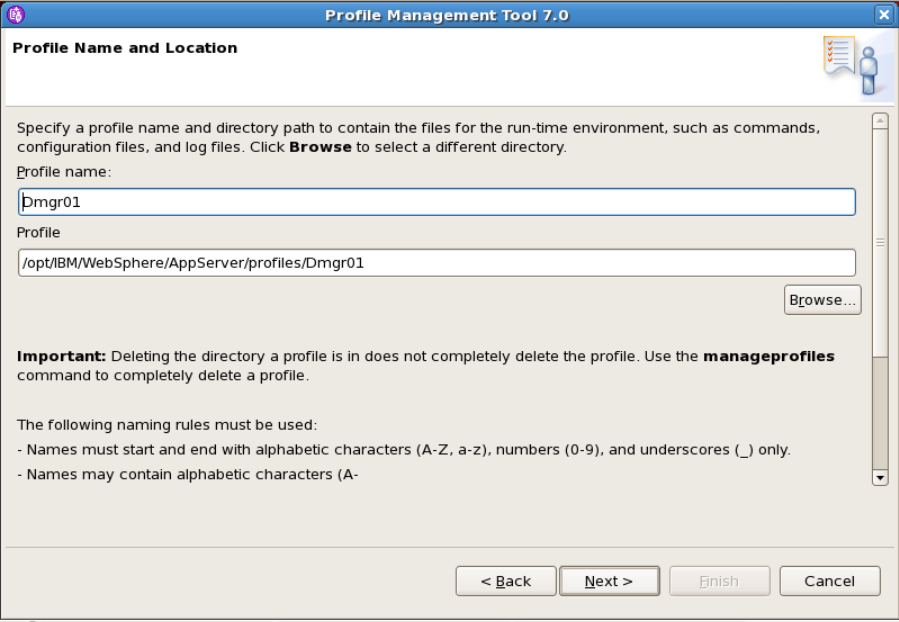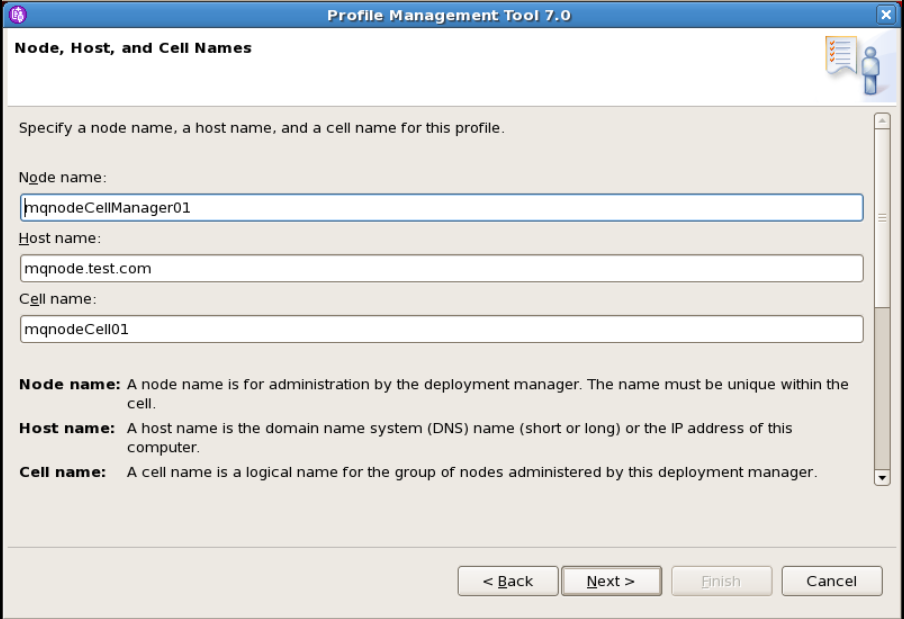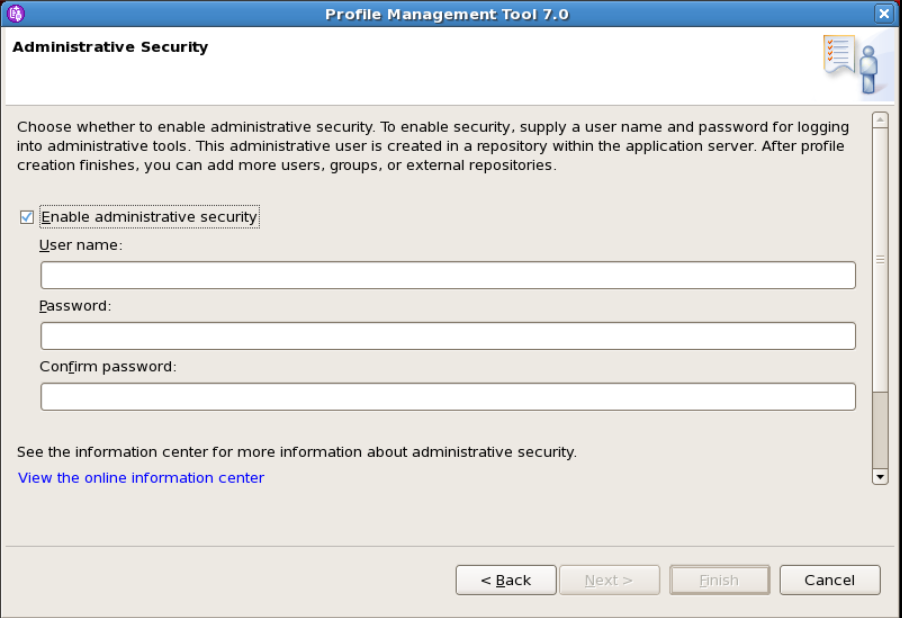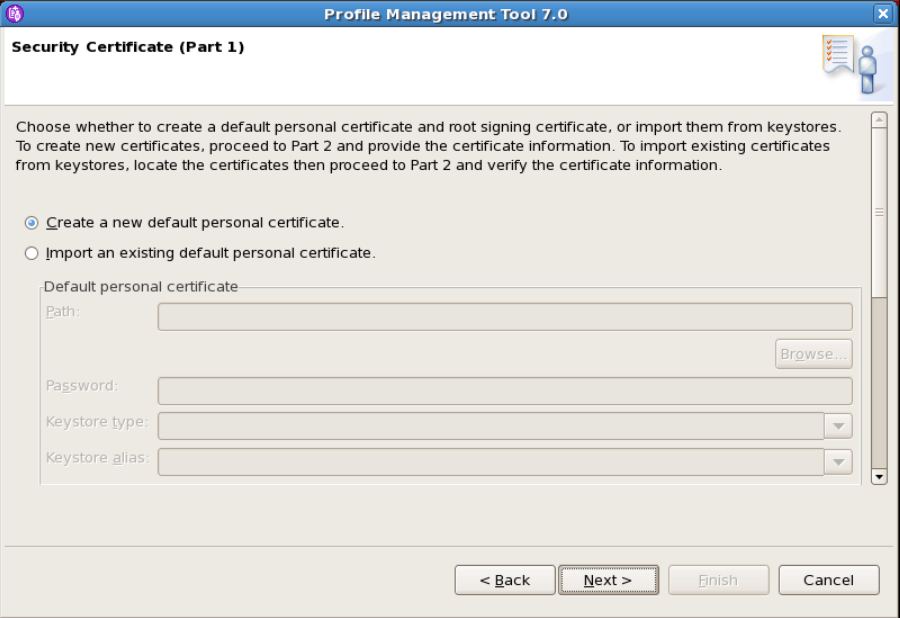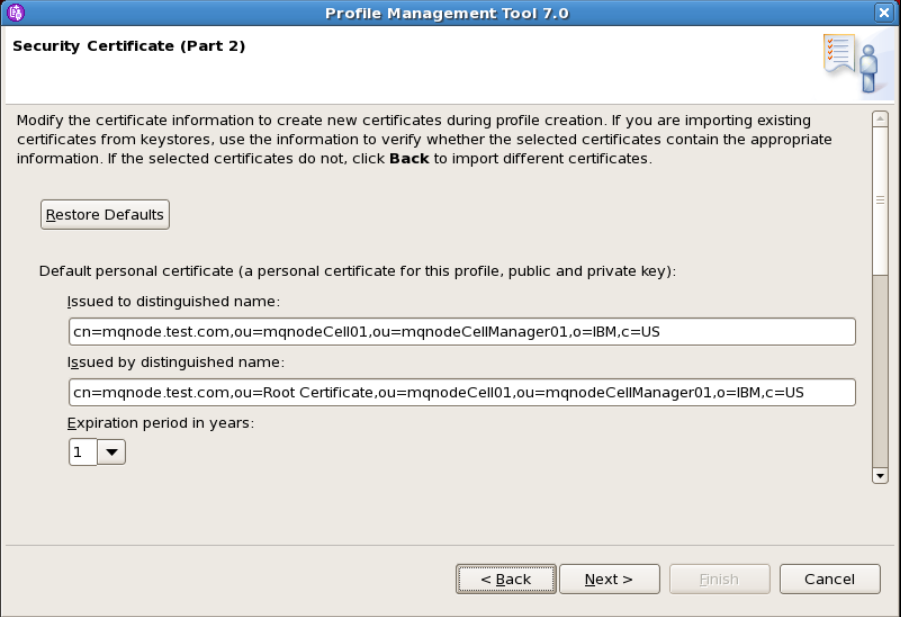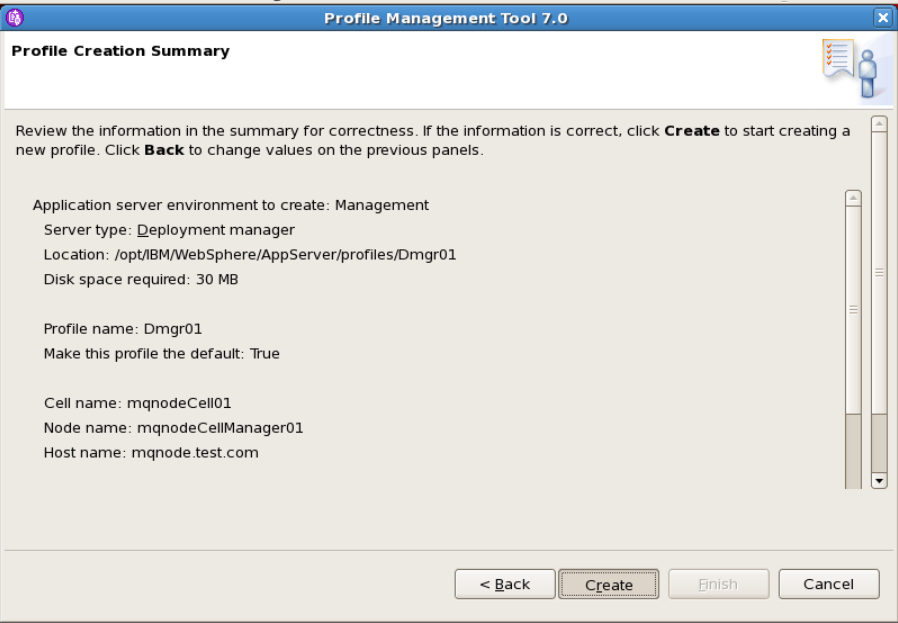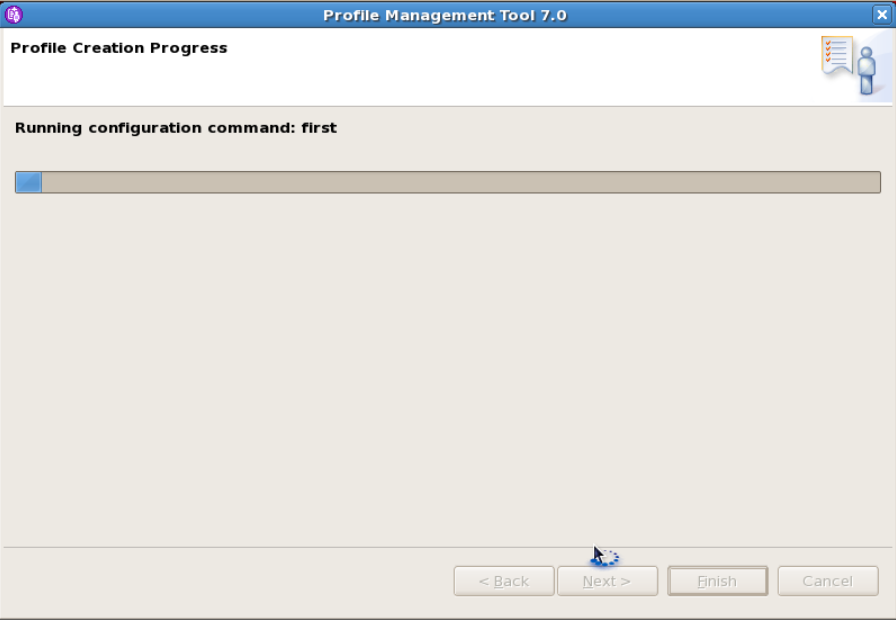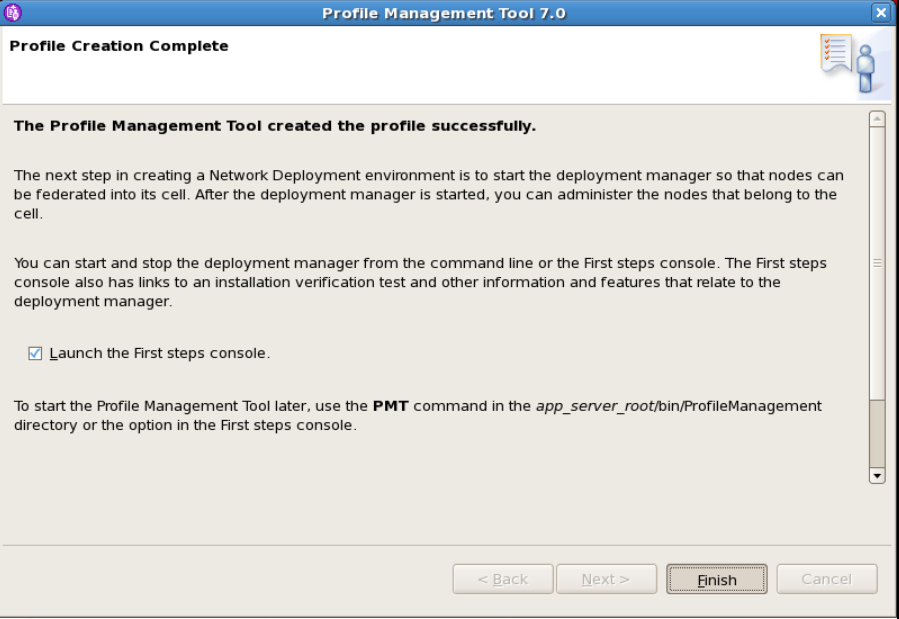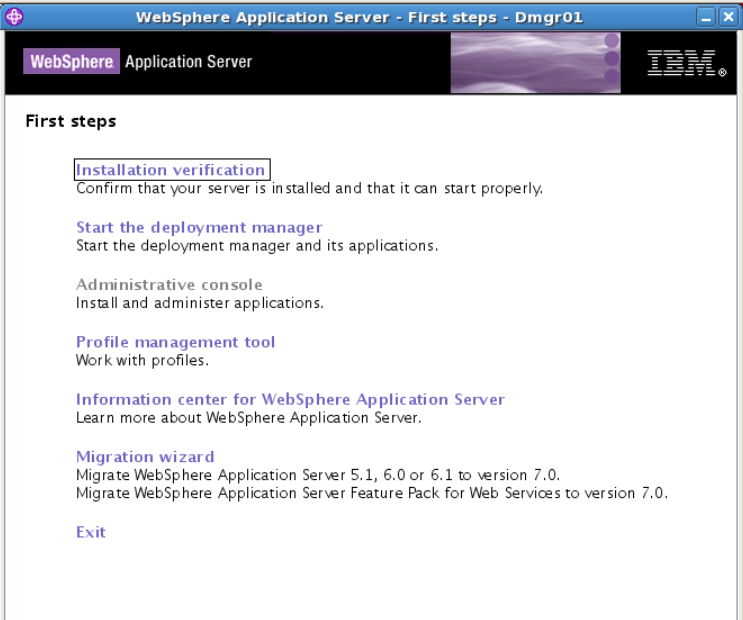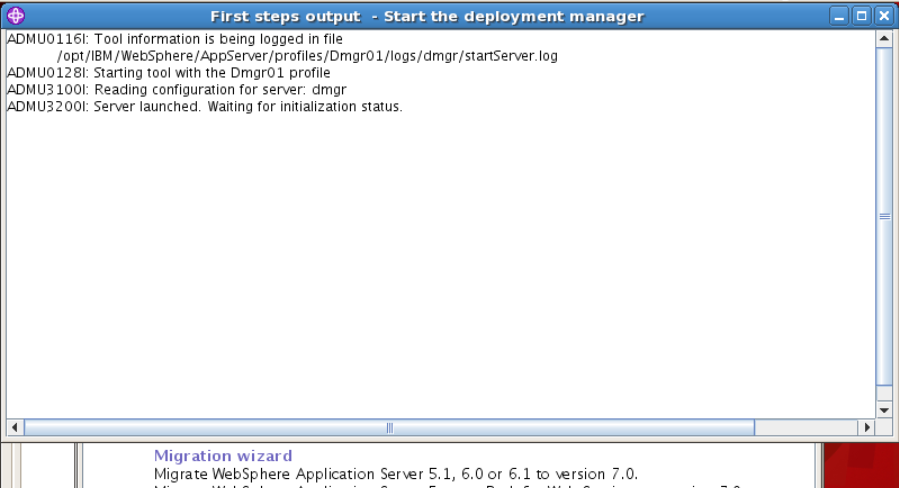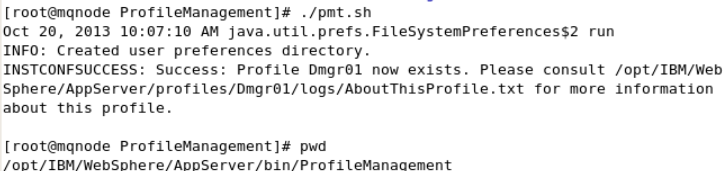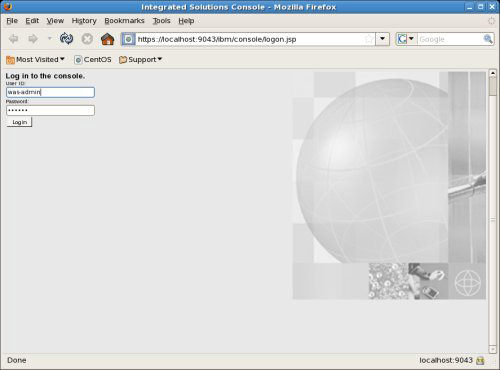After installing the core Websphere product files for the product, you must create a profile.
You can refer to WebSphere App Server 7.0 Installation on Linux Using GUI
Methods to create the profile
a) To create the profile you can use the graphical user interface tool that is provided by the Profile Management Tool.
b) You can also use the manageprofiles command to create profiles
Assumption :
a) The binaries are installed in /opt/IBM/WebSphere/AppServer
b) You have sudo access or root access
1) Profile Creation
Launch the Profile Management Tool
<was_root>/bin/ProfileManagement/pmt.sh
In our case its /opt/IBM/WebSphere/AppServer/bin/pmt.sh
2) Profile Management Tool
The PMT has loaded, the option to create a profile will be available.Click Create to start the profile creation wizard
3) Environment Selection
Select which type of Profile you want to create
We would be creating the Dmgr profile . It is within the Management option
4) Server Type Selection
Select the Deployment Manager profile and click Next
4) Profile Creation Option
We will select the “Advanced profile creation” as we will be able to customize the path, cell names, ports etc.
Click Next
5) Optional Application Deployment
Select the ” Deploy Administration console” this application is used to manage your application servers
Click Next
6) Profile Name and Path
Enter the Profile Name and the Path of the DMGR profile
Click Next
7) Node , Host and Cell
Enter the Node , Host and Cell of the DMGR profile
Click Next
7) Administrative Security
Select the Administration security
Enter the admin username : in our case we would do as “wasadmin”
Enter the password
Click Next
This is user with which we can login to the admin console and the administer the cell
8) Security Certificate
The certificates for the internal communication and access .. we will use the create “Default Personal Certificates”
Click Next
9) Security Certificate 2
The certificate details are mentioned and the expiry duration is mentioned .. you could extent the validation of the certificate
Click Next
10) Port Details
The Port assignment is mentioned . you could change the ports
Ensure that the ports are not in use . Else it would cause the port conflict
Click Next
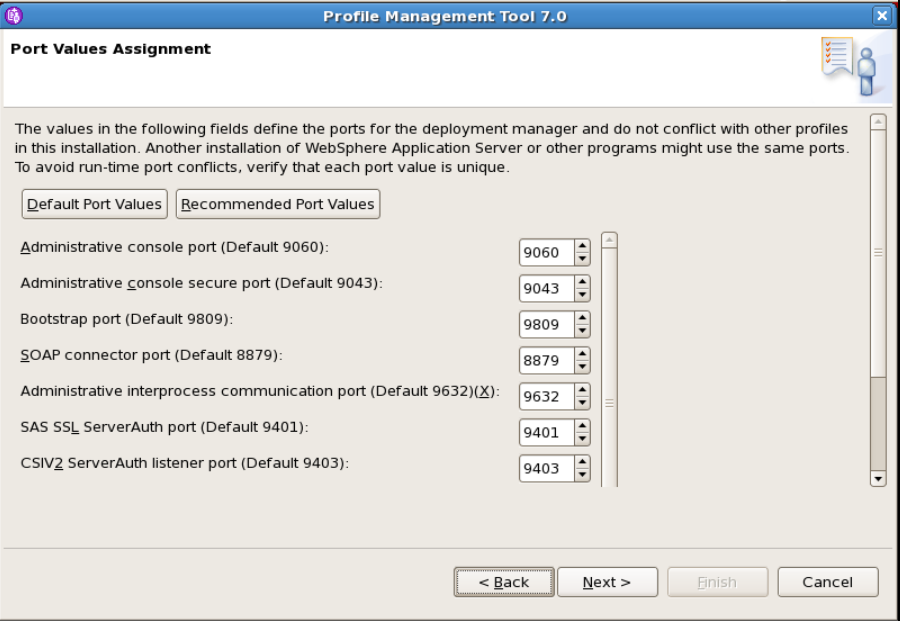
10)Linux Service Definition
Enabling this selection will create scripts in the /etc/rc.d/ to auto restart the profile when the physical restarts
Click Next
11) Summary
Validate the summary details before creating the profile . Click Create
12)Profile Creation Progress
During the profile creation the logs would be created in <was_home>/logs/manageprofile/ folder
Monitor the logs for any errors
12)Profile Creation Completed
If the profile creation is sucessful the message will be displayed .
Enable the first steps
13)First Steps
Here you could validate the installation
Start the dmgr servers etc
14 ) AboutThisProfile
This text is within the <profile_home>logs/AboutThisProfile.txt
This file will contain the details of the profile like
ProfileName,Ports, Path etc
15 ) List the profiles
Navigate to <WAS_HOME>/bin/manageprofile.sh -listProfiles
for eg /opt/IBM/WebSphere/AppServer/bin/manageprofile.sh -listProfiles
16 ) Login to the admin console
Open the browser
Enter the url ; https://ipaddressofhost:9043/ibm/console
Check the Administrative Console Port Secure in AboutThisProfile.txt
Enter the
Admin username : wasadmin
Put the password and login